- Back to Home »
- Android , dicas , Microsoft , office mobile »
- Android dicas como criar e visualizar documentos com o Microsoft Office mobile
sábado, 29 de março de 2014
Aplicativo permite que leve seus textos, suas planilhas e suas apresentações para onde quiser, com a possibilidade de alterá-los sempre que necessário

Nesta quinta-feira (27), a Microsoft anunciou algo que pode deixar muita gente interessada: a partir desta data, o aplicativo do pacote Office mobile está disponível para todos os aparelhos que rodam o sistema operacional Android. Por conta disso, os adeptos do software mobile da Google vão ter acesso ao mesmo app feito para o Windows Phone.
Ao utilizar a novidade no seu aparelho, você tem a possibilidade de levar textos escritos, planilhas do Excel e apresentações de PowerPoint para o trabalho, a casa dos amigos e qualquer outro lugar que seja necessário (e sem nenhum tipo de custo). Assim, os seus projetos não precisam ficar parados por conta das suas viagens e outros compromissos.
Você está curioso e quer saber como trabalhar com a novidade para o Android?
Pré-requisito
Assim como você já deve ter imaginado, é necessário realizar o download do Microsoft Office mobile. Para que isso seja possível, tudo o que você precisa fazer é clicar aqui para acessar a página correta da loja da gigante de Mountain View, a Google Play.
Acessando todos os seus arquivos
Assim que o download do software terminar, é necessário que realize o login com uma conta ativa da Microsoft. Você pode fazer isso com o cadastro utilizado para acessar o Skype ou até mesmo com aqueles antigos padrões usados com o Hotmail.

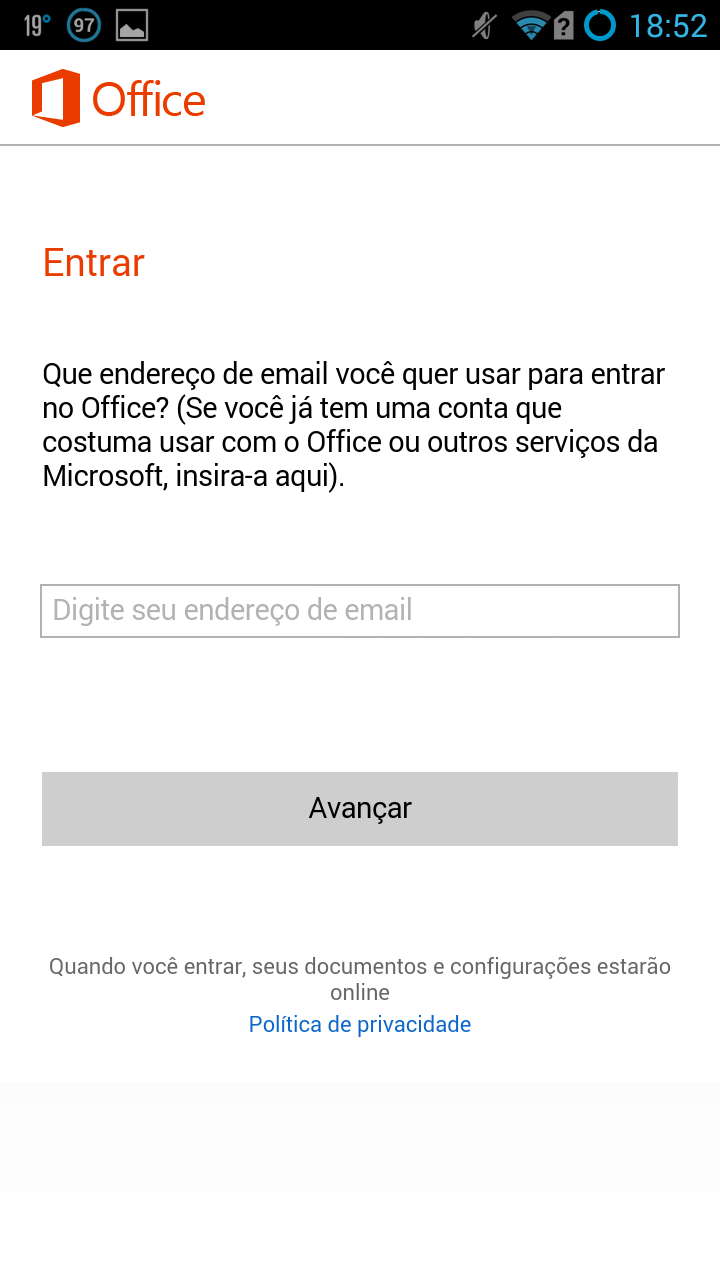
Você vai poder conferir que o aplicativo oferece vários exemplos de visualização de arquivos escritos e até mesmo de apresentação de slides. Para acessar os seus próprios trabalhos, apenas toque no botão representado por uma pasta, na parte superior da sua tela, assim como mostra a imagem abaixo.
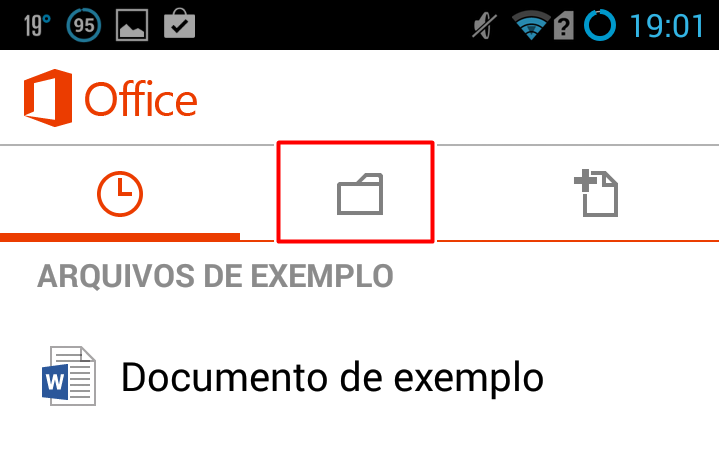
Uma nova janela vai ser aberta, mostrando os locais de onde é possível baixar os seus arquivos, como o OneDrive ou o próprio Office 365 — é possível adicionar outros serviços de armazenamento na nuvem. Depois disso, você deve simplesmente tocar em uma das alternativas, procurar pelo documento certo e realizar o download.
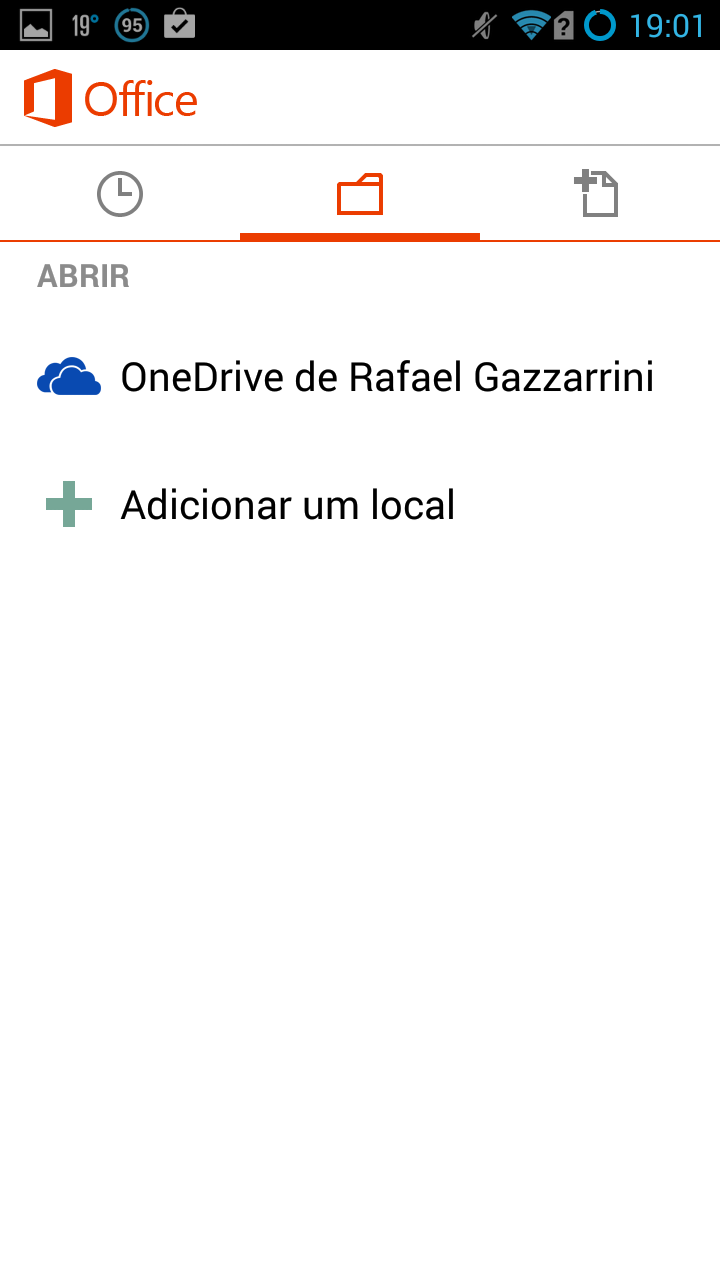
Ok, mas e para criar documentos?
Caso você tenha tido uma ideia para um texto, por exemplo, e queira começá-lo no caminho para casa, o processo de trabalho é bem simples. Tudo o que você precisa fazer é abrir o aplicativo e tocar no botão em que há uma folha e o símbolo de “+”.
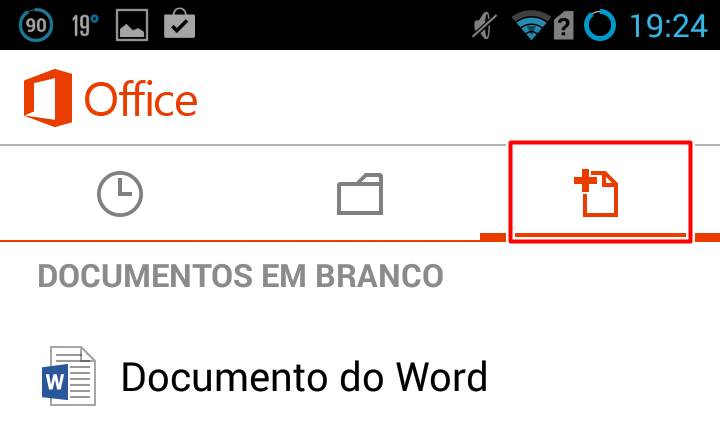
Em seguida, escolha o modelo de documento que vai ser utilizado (Word, Excel ou PowerPoint), sendo que há algumas sugestões prontas, como “Agenda” e “Orçamento”— um caminho alternativo é apenas editar os arquivos de exemplo mostrados pelo Office.
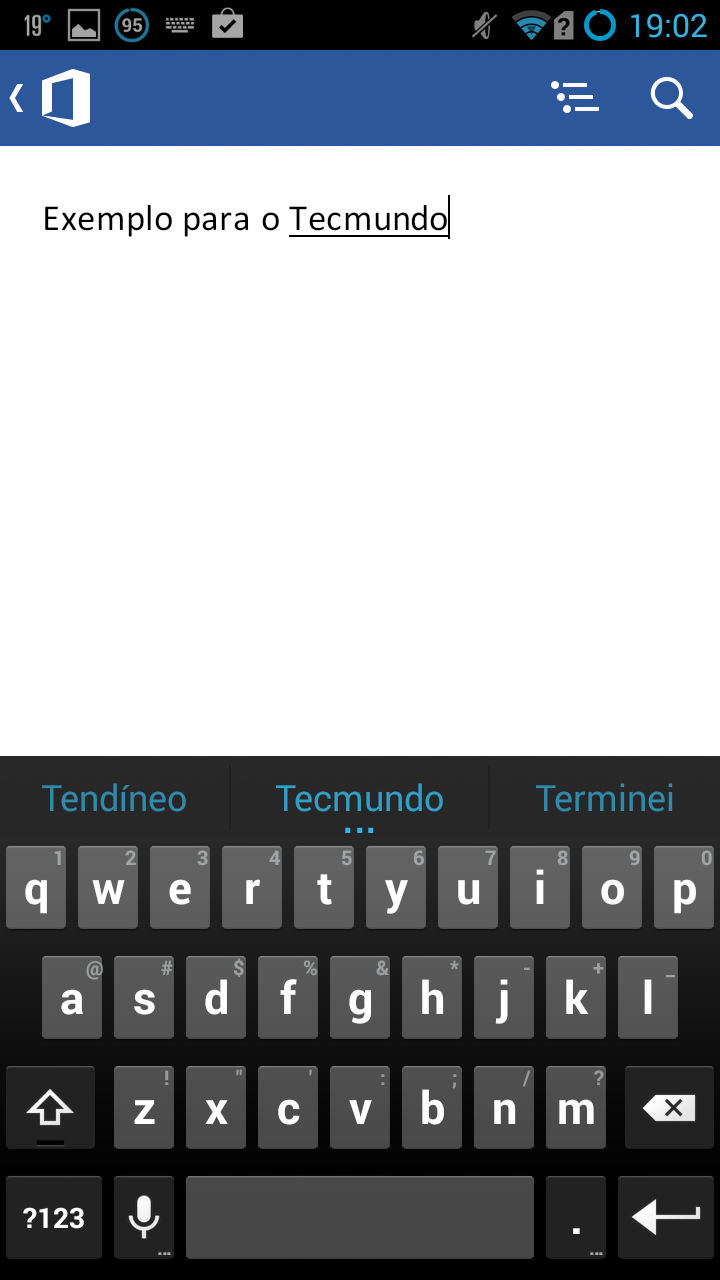
Seguindo esses passos, vai conseguir produzir seus projetos de maneira bastante satisfatória. Simples, não é mesmo?
















 Motorola
Motorola  Samsung Galaxy S5
Samsung Galaxy S5 Sony Zperia Z3
Sony Zperia Z3









