- Back to Home »
- dicas , emojis , iphone , mac »
- Emojis no iPhone e no Mac... conheça loucuras que pode fazer
quarta-feira, 16 de setembro de 2015
Quem gosta de emojis não perde uma chance de colocar seus símbolos favoritos em qualquer lugar. Se é um deles e usa o OS X ou iOS (iPhone) , conheça seis coisas inusitadas que pode fazer com as figuras no iPhone e no Mac. É possível renomear até mesmo a sua conta de e-mail com eles.
 Use emojis para nomear lugares inusitados no iPhone e no Mac (Foto: Divulgação/EmojiKey)
Use emojis para nomear lugares inusitados no iPhone e no Mac (Foto: Divulgação/EmojiKey)
Antes de colocar as dicas em prática, tome cuidado com possíveis problemas causados com as alterações. Isso porque, apesar dos dois sistemas suportarem emoji, usá-los em configurações pode ocasionar algum tipo de comportamento estranho. Fique de olho e use com cautela nas mudanças.
1) Substituir o nome de usuário por um emoji
Fazendo essa substituição, seu nome de usuário aparecerá em todos os locais que precisam dessa identificação. O melhor é que, ao menos nos testes feitos, isso não causa nenhum problema no sistema.
Primeiro deve copiar o emoji que irá usar. Depois disso, abra as “Preferências do Sistema” e vá no item “Usuários e Grupos”. Dentro dele, basta selecionar o cadeado que fica no canto inferior esquerdo e autenticar. Em seguida, clique com o botão direito no seu nome de usuário e vá em “Opções Avançadas…”. No ecrã, mude o valor do campo “Nome Completo” para qualquer combinação de emoji (use vários) que você quiser. Em seguida, clique em “OK” para salvar.
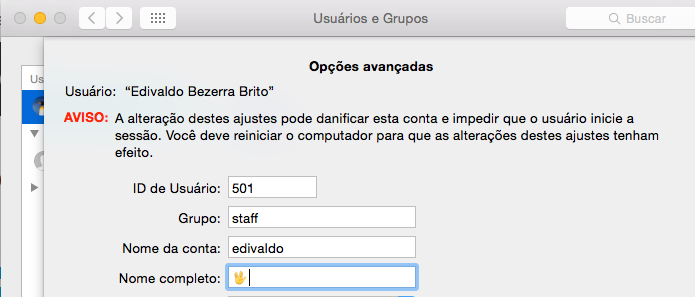 NSubstituindo o nome de usuário por um emoji (Foto: Reprodução/Edivaldo Brito)
NSubstituindo o nome de usuário por um emoji (Foto: Reprodução/Edivaldo Brito)
2) Nomear o computador com emoji
Para fazer isso, vá até as “Preferências do Sistema” e clique no item “Compartilhamento”. Na tela do recurso, cole o emoji na caixa ‘Nome do Computador’, na parte superior, e pronto. Agora seu computador já está acessível através da rede em um endereço de emoji.
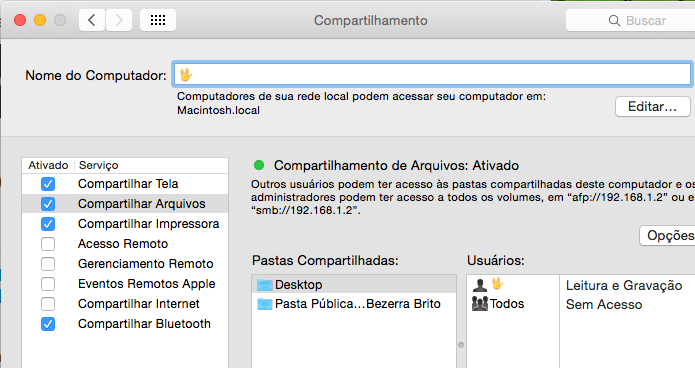 Trocando o nome do computador por um emoji (Foto: Reprodução/Edivaldo Brito)
Trocando o nome do computador por um emoji (Foto: Reprodução/Edivaldo Brito)
Bacana, não é mesmo? Mas cuidado: se estiver conectando a partir de uma máquina Windows que não suporta emoji, as coisas podem ficar um pouco estranhas, ou pode até mesmo não conseguir acessar o Mac remotamente por não encontrá-lo com o nome correto.
3) Nomear apps ou pastas com emoji
Sim, você pode renomear qualquer app ou pasta em seu Mac usando emoji. Para fazer isso, basta teclar Enter no item que quer renomear, colar o emoji e confirmar clicando fora ou pressionando a tecla Enter novamente. Só não pode fazer isso enquanto o item estiver aberto, pode causar erros.
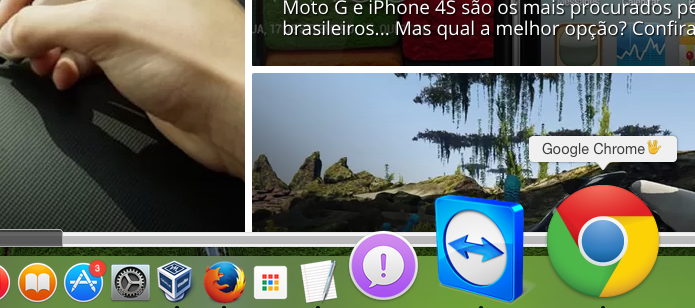 Também é possível colocar emoji em nome de aplicativos ou pastas
Também é possível colocar emoji em nome de aplicativos ou pastas
O truque também funciona no iOS. Se quiser deixar pastas de aplicativos nomeados com emoji, toque em um ícone e segure até eles começarem a tremer. Depois, é só colar o emoji e pressionar o botão Home para sair do modo de edição.
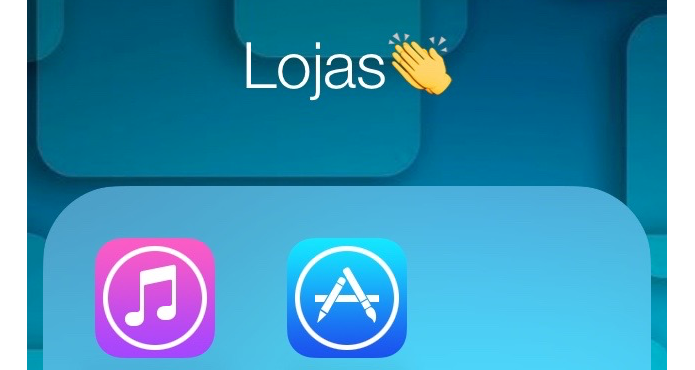 Nomeando pastas no iOS com emoji (Foto: Reprodução/Edivaldo Brito)
Nomeando pastas no iOS com emoji (Foto: Reprodução/Edivaldo Brito)
4) Nomear conexões Wireless com emoji
Se você possui um Apple Airport Express, Extreme e Time Capsule, é possível renomear seu nome da conexão Wi-Fi com um emoji. Claro, isso só é seguro se não estiver usando um Windows antigo ou dispositivos Android, pois eles podem não conseguir ver o dispositivo.
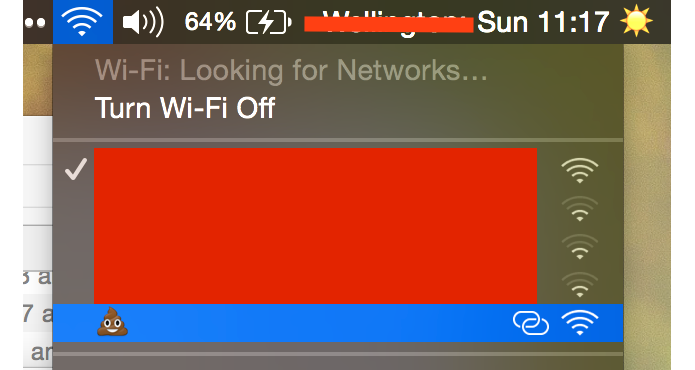 Identifique redes com emoji (Foto: Montagem/Edivaldo Brito)
Identifique redes com emoji (Foto: Montagem/Edivaldo Brito)
Para conseguir essa façanha, abra o Airport Utility e selecione seu roteador. Acesse a opção de configuração de rede sem fio do roteador, coloque o emoji no nome da rede Wi-Fi e confirme a alteração. Isto Também pode nomear seus dispositivos Bluetooth, como teclados ou mouses, com emoji através do menu de configurações do OS X.
5) Nomear conta de e-mail com emoji
Se você precisa de uma maneira para distinguir as suas várias contas de e-mail , um emoji pode ajudar. Para fazer isso, acesse as “Preferências do Sistema” e abra o item “Contas de Internet”. Clique em sua conta de e-mail e, em seguida, no botão “Detalhes…”. Cole o emoji, confirme e estará pronto!
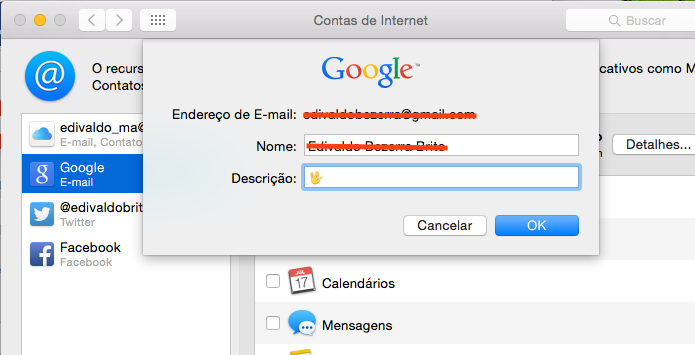 Colocando emoji no nome de uma conta de e-mail (Foto: Reprodução/Edivaldo Brito)
Colocando emoji no nome de uma conta de e-mail (Foto: Reprodução/Edivaldo Brito)
6) Nomear o iPhone com emoji
Que colocar emoji no nome do seu iPhone, iPad ou iPod touch? Isso é fácil! Acesse a opção “Ajustes” do seu gadget, vá para o item “Geral” e entre na opção “Sobre”. Toque em “Nome” e, no lugar do nome atual, cole ou selecione a figura que você quer usar.
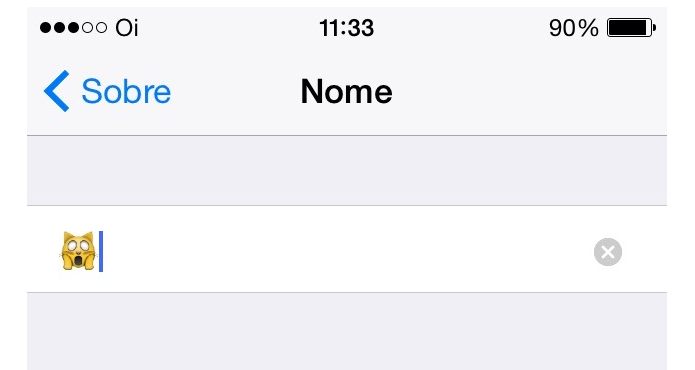 Colocando um emoji no nome do iPhone (Foto: Reprodução/Edivaldo Brito)
Colocando um emoji no nome do iPhone (Foto: Reprodução/Edivaldo Brito)
Viu como dá para usar emoji em vários lugares? Mas, tome cuidado! Ao menor sinal de problemas, remova os símbolos e volte a usar letras e caracteres simples. Se conseguir colocar emoji em mais lugares de seu Mac OS ou iOS.
















 Motorola
Motorola  Samsung Galaxy S5
Samsung Galaxy S5 Sony Zperia Z3
Sony Zperia Z3









