- Back to Home »
- Apps , dicas , my idol , usar »
- Como usar o My Idol.... dicas
terça-feira, 28 de abril de 2015
My Idol, o mais novo app sensação que transforma selfie em desenho, é muito divertido de usar. Mas há um grande problema: ele só está disponível em chinês,. Adivinhar o que cada menu significa nem sempre é uma tarefa fácil. Para ajudar, elaboramos este tutorial. Confira as dicas e aprenda a usar o My Idol, que está disponível para Android e iOS.
Gerando o avatar
Passo 1. Ao entrar no aplicativo, verá um ecrã(tela) branco com a logo, indicando que ele está carregando. Aguarde até que apareça o avatar de uma menina chinesa, o padrão em todas as contas. Quando aparecer, toque no botão cinza claro no centro do display;
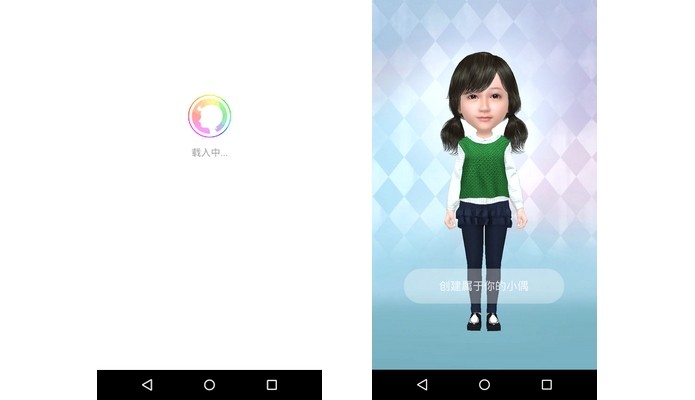 Telas iniciais do app chinês My Idol (Foto: Reprodução/ Raquel Freire)
Telas iniciais do app chinês My Idol (Foto: Reprodução/ Raquel Freire)
Passo 2. Será aberta a câmara do app. Para capturar a foto, basta tocar no centro do ecrã( tela). Faça isso em um ambiente iluminado para que a aplicação consiga registrar melhor seus traços. Em sentido horário, os botões exercem as seguintes funções: o 1 acende ou apaga o flash, caso esteja usando a câmara traseira; o 2 alterna entre as câmaras frontal e traseira; o 3 permite carregar uma foto armazenada no celular; e o 4 sai da câmara;
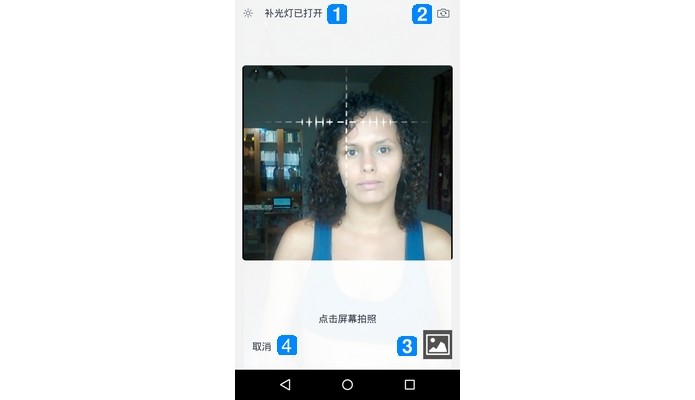 Indicações dos menus na tela de captura da foto (Foto: Reprodução/ Raquel Freire)
Indicações dos menus na tela de captura da foto (Foto: Reprodução/ Raquel Freire)
Passo 3. Após carregar a foto, o app irá mapear os pontos principais da sua face, como olhos, nariz, boca e o contorno do rosto. Verifique se ele identifica tudo corretamente e toque no botão verde para sexo masculino ou no vermelho para sexo feminino. Em seguida, o My Idol fará um escaneamento do seu rosto para criação do avatar (figura 2); Aguarde alguns instantes até que o processo seja concluído;
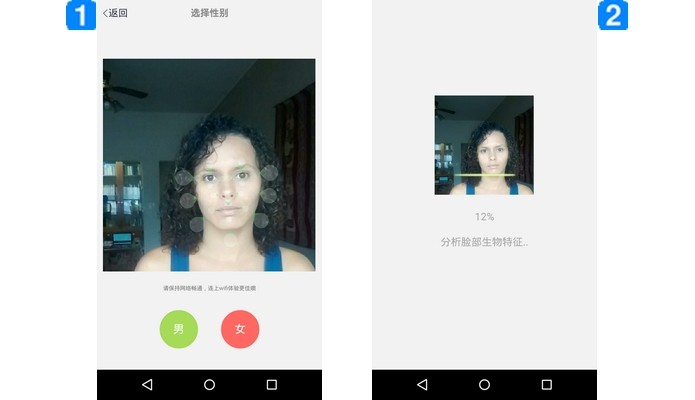 Etapas de reconhecimento facial do My Idol (Foto: Reprodução/ Raquel Freire)
Etapas de reconhecimento facial do My Idol (Foto: Reprodução/ Raquel Freire)
Passo 4. Quando o avatar tiver sido criado, ele aparecerá com roupas, ações e fundo padrão na tela principal, conforme ilustra a imagem abaixo;
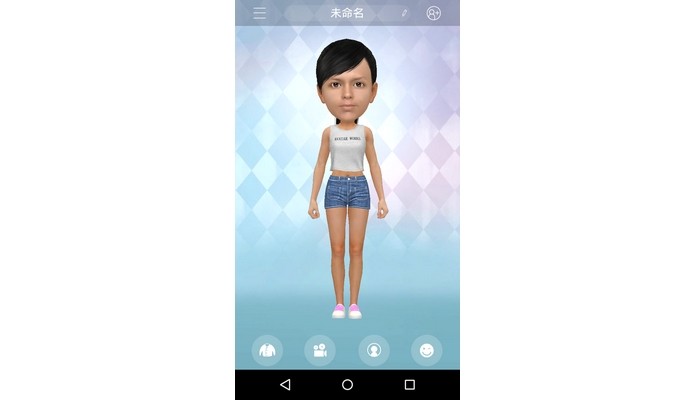 ecrã principal do My Idol (Foto: Reprodução/ Raquel Freire)
ecrã principal do My Idol (Foto: Reprodução/ Raquel Freire)
Personalizando o avatar
Passo 1. Para mudar características físicas do seu personagem (como cor dos olhos, cabelo, idade, roupas e acessórios), toque no ícone de casaquinho, localizado no canto inferior esquerdo do ecrã principal (detalhe na imagem abaixo). O primeiro menu é o da idade. Toque nos círculos localizados na parte de baixo do avatar para alterar isso. Quanto mais à esquerda, mais jovem será a aparência do avatar e, quanto mais à direita, mais velha;
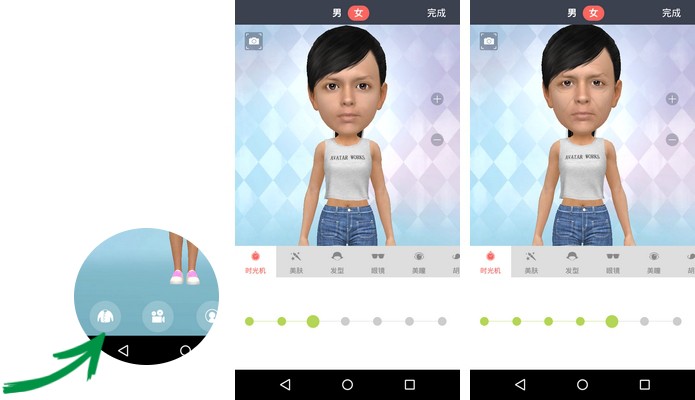 Telas mostram efeito aplicado com aba de idade e detalhe para ícone de personalização na tela principal (Foto: Reprodução/ Raquel Freire)
Telas mostram efeito aplicado com aba de idade e detalhe para ícone de personalização na tela principal (Foto: Reprodução/ Raquel Freire)
Passo 2. Na aba seguinte há três barras. Na primeira altera o humor, que pode ser mais alegre (esquerda) ou mais sério (direita). A segunda altera a iluminação do rosto (quanto mais à direita, mais claro) e a terceira suaviza os traços do rosto, dando um efeito mais “plástico” conforme o cursor vai para a direita. Nesta guia também é possível alterar a cor da pele;
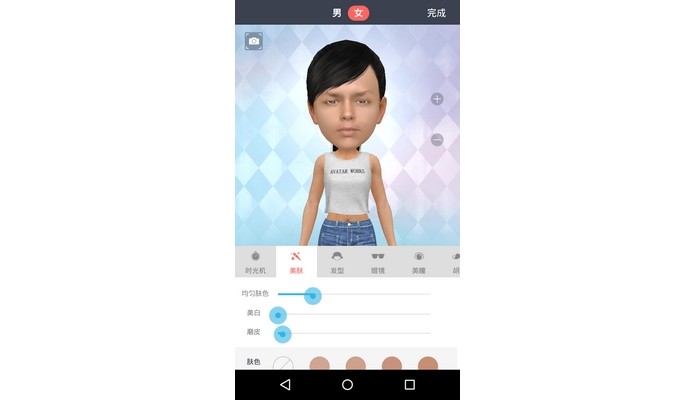 Aba do My Idol para mudança de humor e cor da pele (Foto: Reprodução/ Raquel Freire)
Aba do My Idol para mudança de humor e cor da pele (Foto: Reprodução/ Raquel Freire)
Passo 3. As outras abas são mais dedutíveis, vindo com opções de cabelos, roupas e acessórios. Para escolher um item é preciso tocar nele duas vezes, uma para ativá-lo e a outra para selecioná-lo de fato. Se quiser criar uma foto do processo, basta tocar no ícone de câmara, localizado no canto superior esquerdo do ecrã;
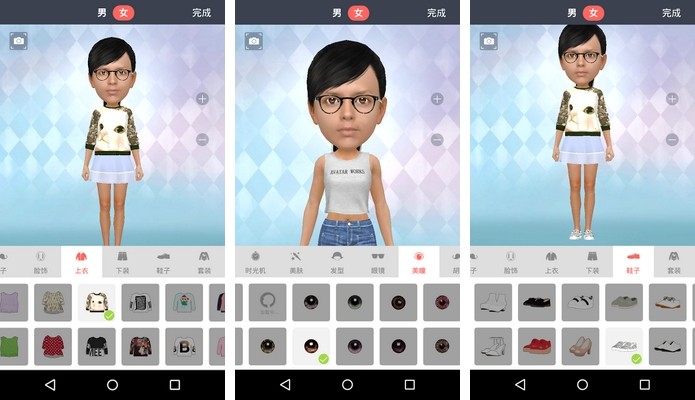 Telas de alteração de roupas, sapatos e cor dos olhos (Foto: Reprodução/ Raquel Freire)
Telas de alteração de roupas, sapatos e cor dos olhos (Foto: Reprodução/ Raquel Freire)
Criando animação
Passo 1. Agora que seu personagem está montado, basta colocá-lo em ação. Para isso, toque no ícone de câmara filmadora no ecrã(tela) inicial (destaque abaixo). Há várias categorias de clipes, e os mais populares estão na primeira aba. Basta tocar em um clipe e aguardar o carregamento. Após escolher o desejado, clique no botão verde para gerar o vídeo;
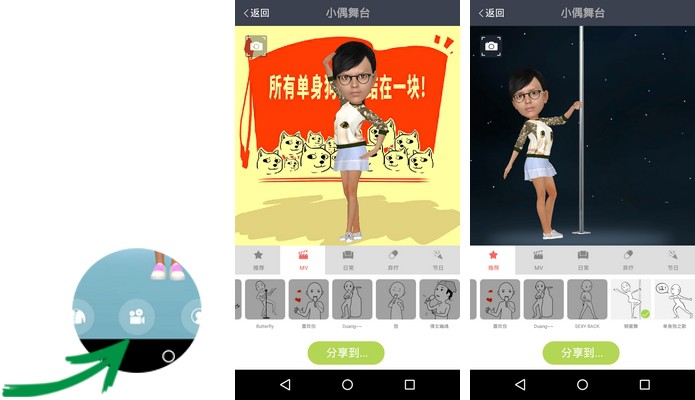 Telas com opções de animações e destaque para ícone de câmera de gravação no ecrã principal do My Idol (Foto: Reprodução/ Raquel Freire)
Telas com opções de animações e destaque para ícone de câmera de gravação no ecrã principal do My Idol (Foto: Reprodução/ Raquel Freire)
Passo 2. Toque no ícone com dois balões, conforme destacado abaixo, para salvar o vídeo no seu telemóvel (celular). O My Idol criará uma pasta própria na raiz do dispositivo;
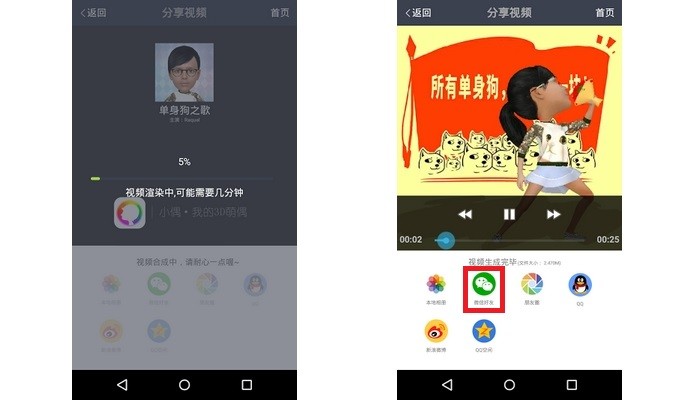 Telas de preparação e compartilhamento do vídeo. Destaque para opção de salvar clipe no smartphone (Foto: Reprodução/ Raquel Freire)
Telas de preparação e compartilhamento do vídeo. Destaque para opção de salvar clipe no smartphone (Foto: Reprodução/ Raquel Freire)
Passo 3. Sua animação no My Idol está pronta! Agora já pode enviar seu desenho para amigos via Facebook, Twitter, Vine e Instagram e outras redes sociais.
















 Motorola
Motorola  Samsung Galaxy S5
Samsung Galaxy S5 Sony Zperia Z3
Sony Zperia Z3









