- Back to Home »
- chrome , dicas , google , techonlline , windows 8 »
- Google Chrome: como deixar a aba Nova Guia com a cara do Windows 8
quarta-feira, 24 de julho de 2013
Uma extensão é capaz de mudar totalmente a cara do Chrome. É só instalar!
Se você acha a aba Nova Guia do seu Google Chrome muito simples e pensa que faltam opções de configuração, então pode ser que um complemento para o navegador seja a solução.
Para quem deseja essa mudança e não vê problema em tornar a aparência do browser similar à Tela Iniciar do Windows 8, a extensão new metro Tab é a ideal para realizar as mudanças desejadas.
Contudo, obviamente, quem tem esse sistema operacional instalado no computador já possui acesso nativo às funções da sua interface, as quais o complemento sugerido neste artigo apenas copia – logo, seria redundante alguém que usa o Windows 8 também instalar essa extensão.
Pré-requisitos
- Google Chrome instalado;
- Extensão new metro Tab instalada.
Faça você mesmo
Imediatamente após a instalação, a tela vista ao abrir uma nova guia no Chrome é a seguinte.
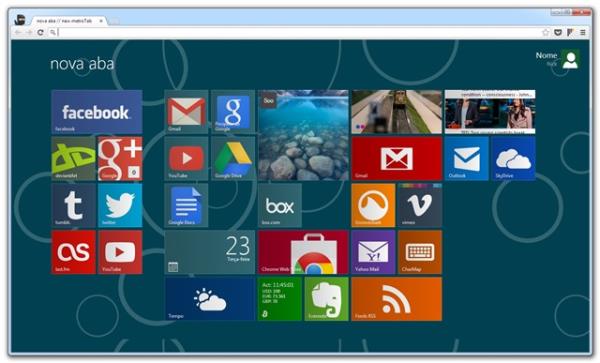
No canto superior direito da tela, você tem acesso a algumas opções (repare como não é aconselhado redimensionar a tela do navegador para tamanhos pequenos).
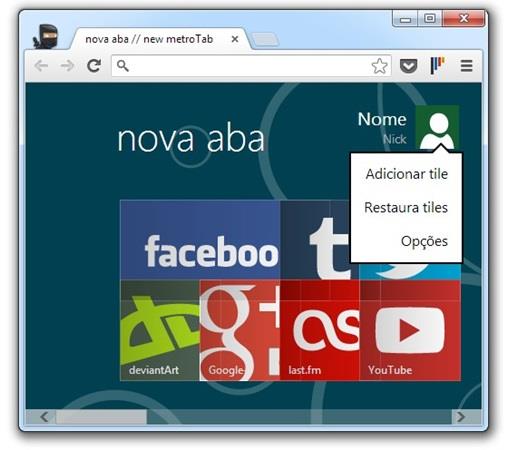
Ao selecionar “Adicionar tile”, é possível acrescentar um atalho novo. Em suas configurações, basta escrever o endereço de um site e pressionar Enter para obter o seu ícone oficial. Caso você queira configurar o tamanho e a aparência, use as opções para conseguir o resultado desejado. Clique em “Criar tile” para adicioná-lo.
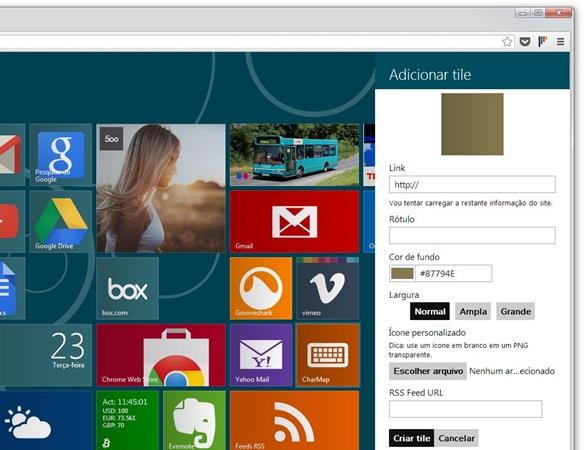
Quando você clica com o botão direito sobre um ícone, ele mostra várias opções de configuração, as quais são auto explicativas.
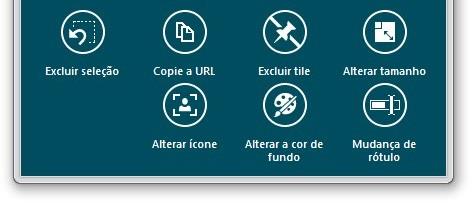
Caso você exclua um atalho e se arrependa, há como recuperá-lo ao usar a opção “Restaura tiles” (vista na segunda imagem do artigo).
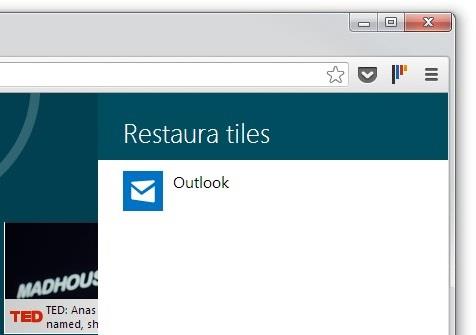
Há como reordenar a posição de cada atalho simplesmente arrastando cada um deles para o local desejado.
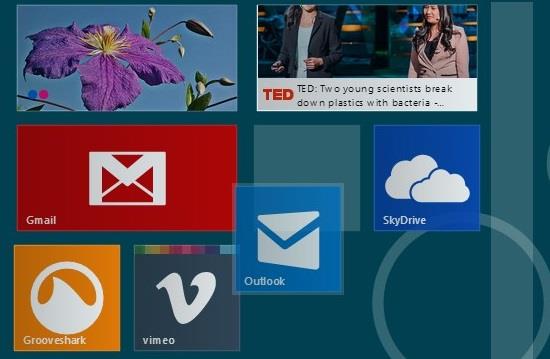
Depois de excluir o que não é necessário, adicionar aquilo que você acha útil e organizar os ícones, você pode obter um resultado assim:
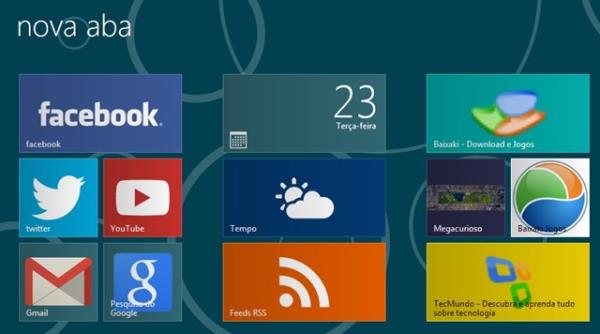
Usando novamente a segunda imagem deste tutorial como referência, selecione “Opções” para ter acesso a algumas configurações mais avançadas da extensão. No menu “Aparência”, use as opções disponíveis para personalizar detalhes referentes ao plano de fundo da tela Nova Guia.
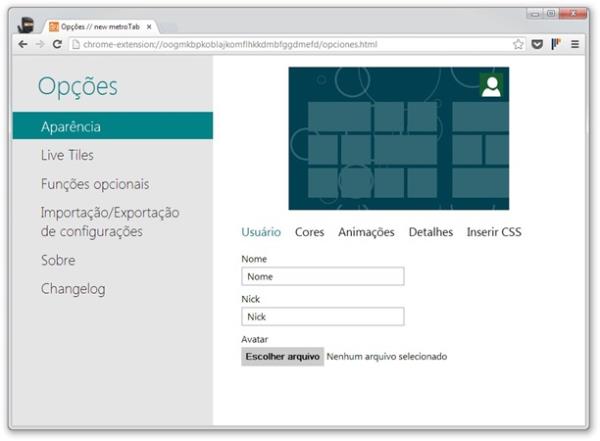
Com o menu “Live Tiles”, há como adicionar informações para tornar alguns atalhos mais interativos, mostrando a temperatura da sua cidade e indicando quantos emails novos você tem, por exemplo.
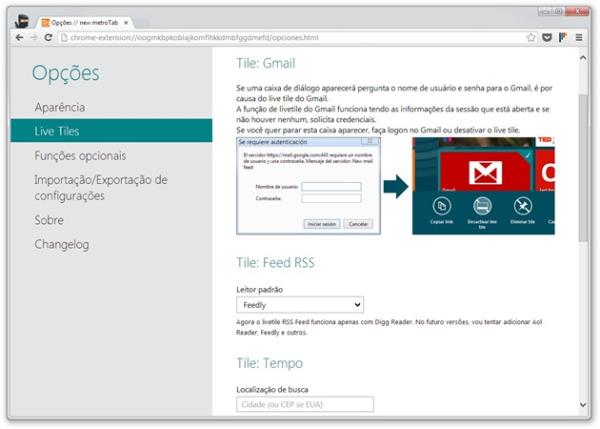
Caso você pretenda formatar o seu computador em breve, é interessante usar a opção de importação e exportação de dados para fazer um backup das suas configurações, de modo a permitir a sua fácil recuperação quando o PC estiver pronto para ser usado outra vez.
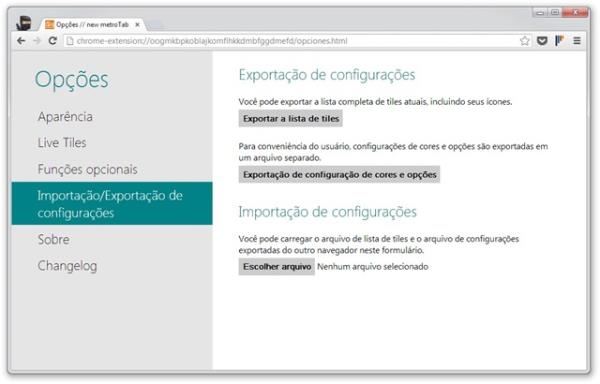
Em “Funções opcionais”, os itens modificáveis são experimentais, então é recomendado não alterar nada nesses campos. Terminadas as mudanças, um exemplo básico do que você consegue seria o seguinte (em comparação com as imagens anteriores da interface):
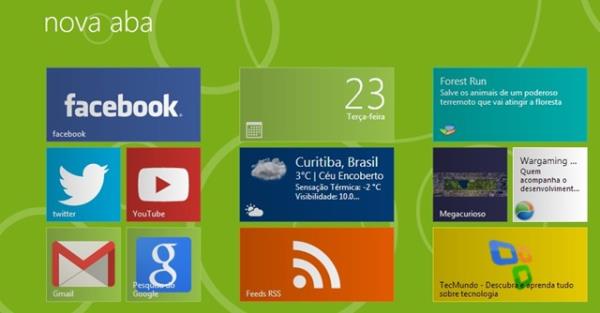
Quanto às demais opções, que não foram retratadas ao longo do artigo, elas não apresentam mistério e seus próprios nomes já explicam qual a sua funcionalidade. Ou seja, basta clicar sobre o que você quiser alterar e escolher o item que mais agradar.
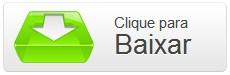
















 Motorola
Motorola  Samsung Galaxy S5
Samsung Galaxy S5 Sony Zperia Z3
Sony Zperia Z3









