- Back to Home »
- como fazer , dicas , instalar , sistemas operativos , ubuntu 14.04 lts »
- Como instalar o Ubuntu 14.04 LTS (Trusty Tahr)... apreenda com as dicas
Agora sim…parece que o Ubuntu voltou a ficar leve!
Como é hábito da nossa parte, costumamos marcar o lançamento das versões do Ubuntu com um pequeno tutorial com o processo de instalação. Dessa forma deixam de existir motivos para não experimentar e quem sabe até ficar fã.
Como muitos de vocês, (ainda ontem), assim que tive tempo, a primeira coisa a fazer foi instalar o tão aclamado sistema operativo. Aproveitei e tirei uns screens para verem como é fácil a instalação.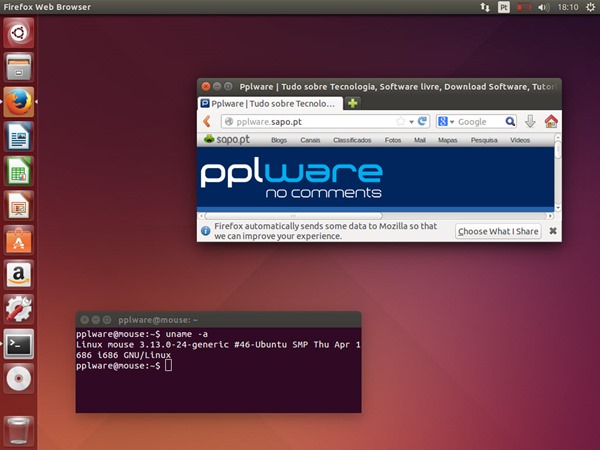
O Ubuntu 14.04 LTS (Trusty Tahr) traz algumas novidades, das quais se destacam:
Linux kernel 3.13
Libreoffice office suite versão 4.2.3
Melhor performance na Dash
Suporte para SSD TRIM
Unity control center
Upstart foi actualizado para a versão 1.12.1
Muitas aplicações foram integradas com o Unity , ao nível dos menus
Menus locais integrados
Many default applications regained well-integrated menu bars under Unity
Upstart has been upgraded to version 1.12.1
Dash performance got better
SSD TRIM Support By Default
Unity new lock screen (With fast lock) and new screensaver
HiDPI (High pixel density display – Retina) para ecrãs de alta resolução
Removidas as bordas das janelas
…e muito mais – ver aqui
Processo de instalação
Para a instalação do Ubuntu 14.04 Trusty Tahr recorri à tecnologia de virtualização, usando para isso o VirtualBox. Nesse sentido, criei um perfil da máquina (virtual) com as seguintes características:
Memória RAM – 2048 MB
Disco: 20 GB
Além disso activei também a opção: 3D Acceleration que se encontra nas opções da máquina virtual, no separador Display (Esta opção é importante para que o Unity tenho uma performance melhorada).
Processo de Instalação
Passo 1 – Depois de serem carregados alguns componentes, é apresentada a primeira janela de configuração. Neste momento, o utilizador decide qual o idioma que pretende e se:
quer apenas experimentar o Ubuntu (Try Ubuntu)
ou instalar o Ubuntu (Install Ubuntu)
Para este artigo vamos proceder à instalação completa do Ubuntu. Nota-se logo desde o primeiro passo que a interface do Ubuntu está mais “limada” e leve.
Passo 2 – Nesta fase são fornecidas algumas indicações a nível de requisitos para instalação do Ubuntu, e é dada a possibilidade ao utilizador de indicar se pretende instalar algum software adicional para suporte a alguns formatos populares (ex. MP3, flash, MPEG, etc).
Passo 3 – Particionamento do Disco. Para quem pretender definir partições, mais a baixo veja como se faz. Para este exemplo, definimos a opção Erase disk and install Ubuntu que irá proceder a formatação de todo o disco e instalação do Ubuntu.
Atenção: Ao escolher esta opção, toda a informação do disco será apagada. Caso pretenda usar uma determinada partição, deverá escolher a opção Something Else.
Passo 4 – Vamos agora definir o nosso fuso horário
Passo 5 – E agora indicamos qual o layout do nosso teclado
Passo 6 – Neste passo criamos o primeiro utilizador assim com a respectiva password. Definimos também qual o nome da máquina.
…início do processo de copia de ficheiros (no meu caso demorou cerca de 20 minutos)
Como actualizar?
Caso tenham uma versão anterior e pretendam actualizar para o Ubuntu 14.04 LTS (Trusty Tahr), basta que executem o comando:
sudo update-manager –d
Considerações finais
Os poucos minutos que testamos o sistema eu para perceber que a Canonical finalmente empenhou-se na performance do sistema (o Unity foi “polido) que já vinha a ser criticada há alguns anos.Além disso há também a destacar o suporte durante 5 anos e também a inclusão de novas funcionalidades.
Já instalou o Ubuntu 14.04 LTS (Trusty Tahr)? Qual a sua opinião sobre esta nova versão?
Além do Ubuntu, estão também já disponíveis várias variantes. Aqui ficam todos os links
Ubuntu Desktop
PC 32bit: Ubuntu 14.04 Desktop i386 (torrent)
PC 64bit: Ubuntu 14.04 Desktop amd64 (torrent)
Mac 64bit: Ubuntu 14.04 Desktop amd64+mac (torrent)
Ubuntu Server
PC 32bit: Ubuntu 14.04 Server i386 (torrent)
PC 64bit: Ubuntu 14.04 Server amd64 (torrent)
Mac 64bit: Ubuntu 14.04 Server amd64+mac (torrent)
Ubuntu Gnome
PC 32bit: Ubuntu Gnome 14.04 i386 (torrent)
PC 64bit: Ubuntu Gnome 14.04 amd64 (torrent)
Kubuntu
PC 32bit: Kubuntu 14.04 i386 (torrent)
PC 64bit: Kubuntu 14.04 amd64 (torrent)
Xubuntu
PC 32bit: Xubuntu 14.04 i386 (torrent)
PC 64bit: Xubuntu 14.04 amd64 (torrent)
Lubuntu
PC 32bit: Lubuntu 14.04 i386 (torrent)
PC 64bit: Lubuntu 14.04 amd64 (torrent)
Mac 64bit: Lubuntu 14.04 amd64+mac (torrent)
Mac PPC & IBM PPC(Power5): Lubuntu-14.04-desktop-powerpc.iso (torrent)
Edubuntu
PC 32bit: Edubuntu 14.04 i386 (torrent)
PC 64bit: Edubuntu 14.04 amd64 (torrent)
Ubuntu Studio
PC 32bit: Ubuntu Studio 14.04 i386 (torrent)
PC 64bit: Ubuntu Studio 14.04 amd64 (torrent)
UbuntuKylin
PC 32bit: UbuntuKylin 14.04 i386 (torrent)
PC 64bit: UbuntuKylin 14.04 amd64 (torrent)
Aqui está a explicação .......criação de partições
Como instalar o tão aclamado sistema operativo. Aproveitei e tirei uns screens para verem como é fácil a instalação.

Processo de Instalação
Após ser realizado o boot pelo CD, o processo de instalação/LiveCD inicia-se em ambiente gráfico. Nesta fase o utilizador deverá definir o idioma para o processo de instalação e seleccionar ainda a opção:
Try Ubuntu 10.04 LTS (para apenas testar a distribuição sem qualquer instalação)
Install Ubuntu 10.04 LTS (para proceder a uma instalação no disco rígido/partição)
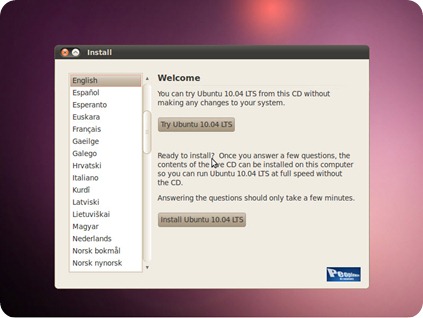
No presente exemplo, escolhi instalar de raiz. O processo de instalação vai começar.
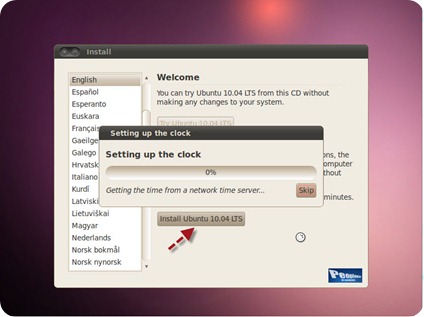
No passo 2/7 definimos o nosso fuso horário.
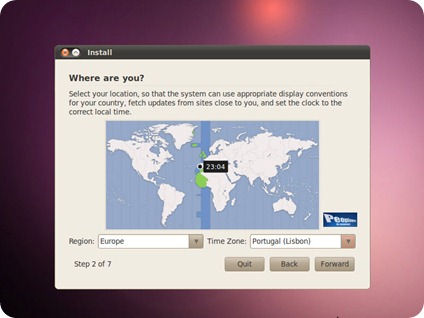
No passo 3/7 vamos proceder à escolha do layout do teclado.
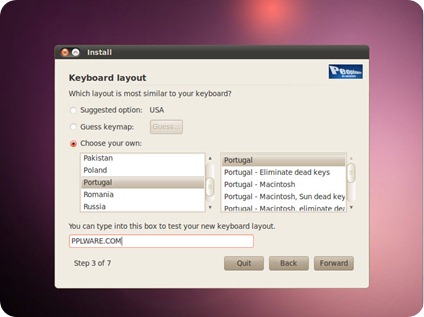
Passo 4/7, criação de partições, é o ponto que ainda assusta alguns utilizadores. No entanto, não há razão para tal pois o processo preparar o disco, definindo as partições onde instalar é bastante intuitivo. Para este exemplo definimos 2 partições:
Partição primária – 5 GB com ext4
Partição lógica (swap) – o que sobra…no meu caso 1442 MB
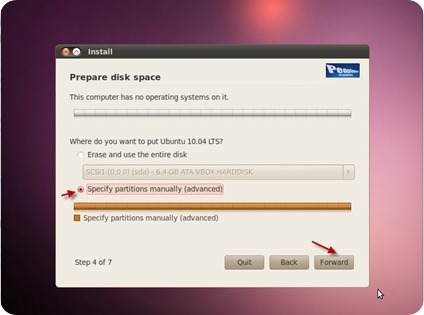
Aqui achei uma coisa estranha, o “contador” passou de 4/7 para 5/9. Neste ponto vamos criar uma tabela de partições através do botão New Partition Table.
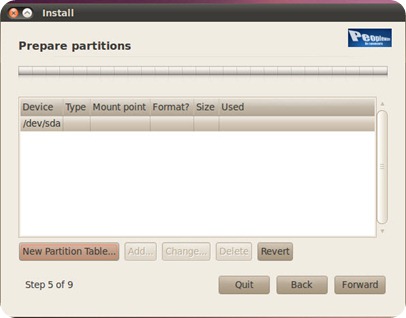
Criação da partição Primária
Tipo de partição: primary
Tamanho em Megabytes: 5000 (para este exemplo)
Localização da nova partição: Begining (início)
Com Ext4 e Journling (permite que o sistema mantenha versões de ficheiros)
Mount Point: /
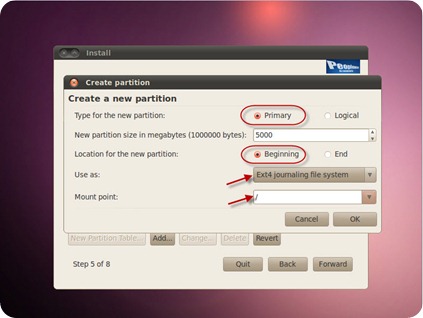
Criação da partição Lógica (swap)
Tipo de partição: Logical
Tamanho em Megabytes: 1442 (para este exemplo)
Localização da nova partição: Begining (início)
Swap Area
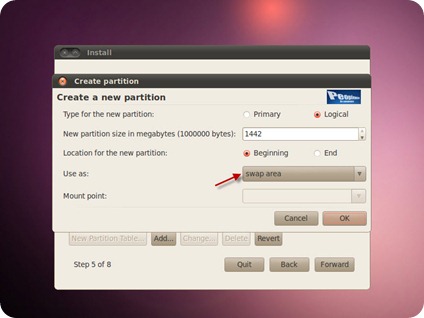
A nossa tabela de partições, terá um aspecto semelhante ao apresentado na imagem seguinte:
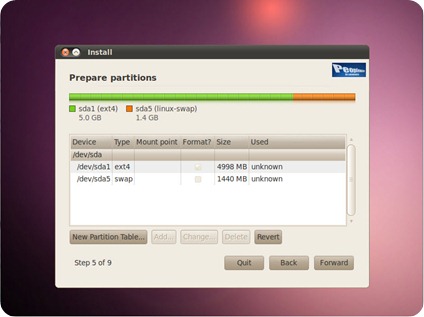
Passo 6/9 criamos o primeiro utilizador assim com a respectiva password. Definimos também qual o nome da máquina.
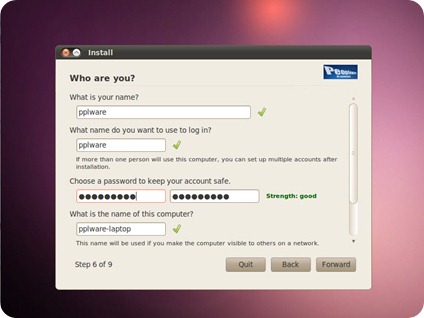
Verificamos se está tudo bem definido e Install.
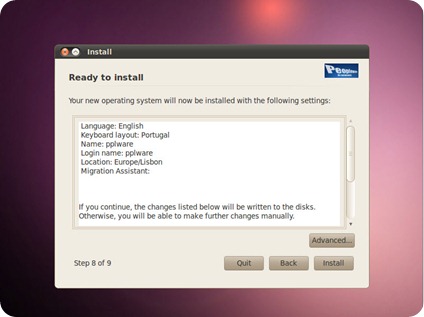
Aqui ficam alguns screens que vão aparecendo ao longo do processo de instalação.
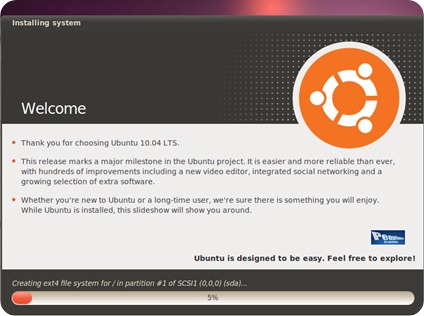
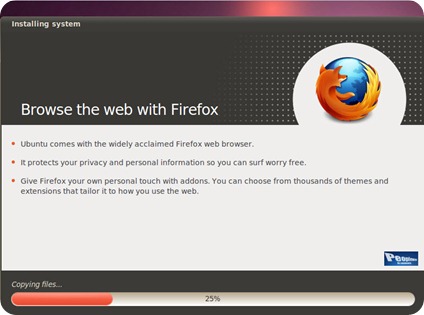
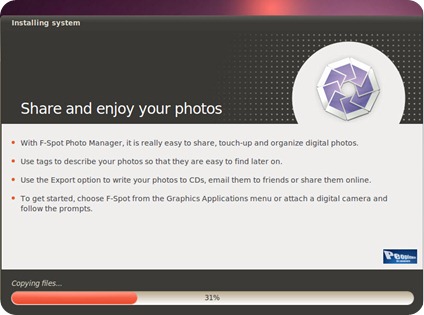
Após o sistema estar instalado, é necessário efectuar um reboot.
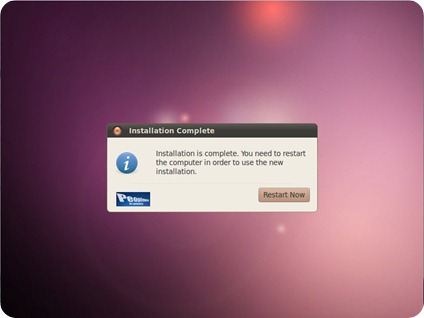
Primeiro Login
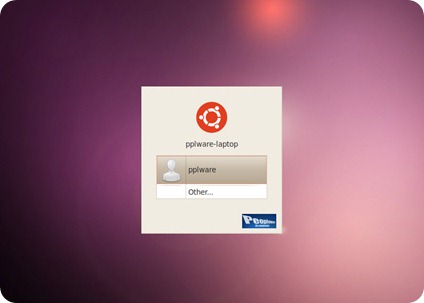
Primeiro teste, vamos ver se funciona a página do pplware.

O Ubuntu 10.04 parece-me um sistema maduro e traz por omissão um conjunto de ferramentas de grande utilidade para qualquer utilizador. Nos próximos dias vamos explorar mais esta distribuição e trazer até vós o que de melhor se faz no mundo open source.















 Motorola
Motorola  Samsung Galaxy S5
Samsung Galaxy S5 Sony Zperia Z3
Sony Zperia Z3











Olá, poderia me ajudar, por favor?
ResponderEliminarAo executar um arquivo ".exe" dentro da ISO do Ubuntu, ele parece permitir a instalação direta em uma partição vazia, separei uma partição e iniciei a instalação, mas depois de uma espera de quase 3 horas, o outro processo de instalação exibe um prazo de 6:30h isto está correto? É possível instalar dessa maneira?
PS: Não tenho mídias virgens à disposição no momento, e meu pc não fez boot pelo pendrive mesmo depois da mudança na configuração da BIOS.