O YouTube Gaming é dedicado à transmissão e postagem de vídeos relacionados a jogos. Gratuito, o serviço oferece também aplicativos para tablets e smartphones, algo útil para os usuários acessarem à ferramenta de qualquer lugar. Para saber como instalar e usar essa novidade do Google, confira o passo a passo abaixo:
Passo 1. Acesse a página do YouTube Gaming;
Passo 2. A janela do aplicativo será aberta automaticamente. Clique em “Get the App”;
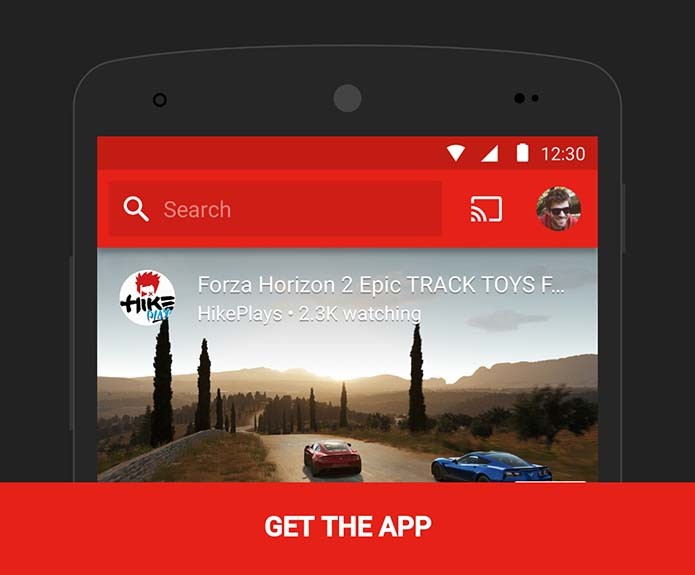 YouTube Gaming: acesse o site oficial (Foto: Reprodução/Murilo Molina)
YouTube Gaming: acesse o site oficial (Foto: Reprodução/Murilo Molina)
Passo 3. Como o aplicativo está disponível apenas nas lojas dos Estados Unidos e do Reino Unido, será necessário usar um pequeno truque para fazer o download.
No fim do artigo explica estes passos...
Como baixar jogos e apps de outros países no Google Play ou
Como alterar a região da App Store no iPhone ou iPad (no passo 3, mude para “Estados Unidos”);
Passo 4. Depois de baixar o app e realizar o processo referente ao seu dispositivo móvel, abra o programa normalmente;
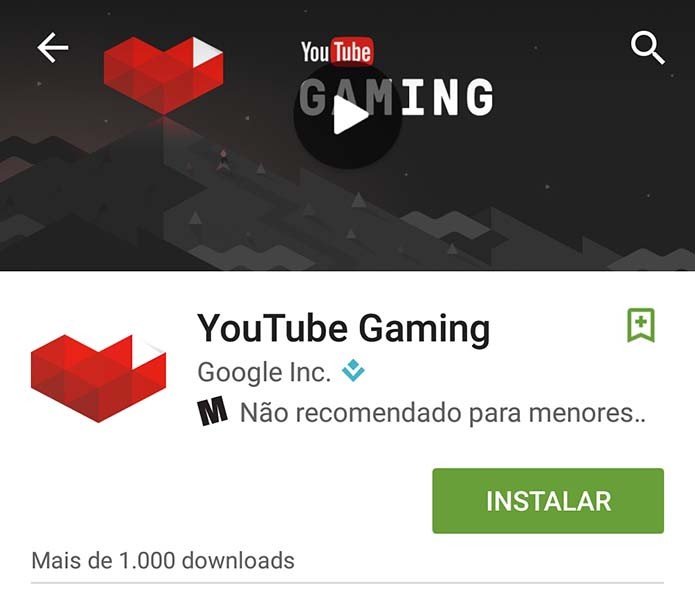 YouTube Gaming: instale e abra o aplicativo (Foto: Reprodução/Murilo Molina)
YouTube Gaming: instale e abra o aplicativo (Foto: Reprodução/Murilo Molina)
Passo 5. Na tela inicial, clique em “Sign in” para logar com a conta do Google. Caso já tenha um login de usuário no YouTube, basta usar os dados de acesso;
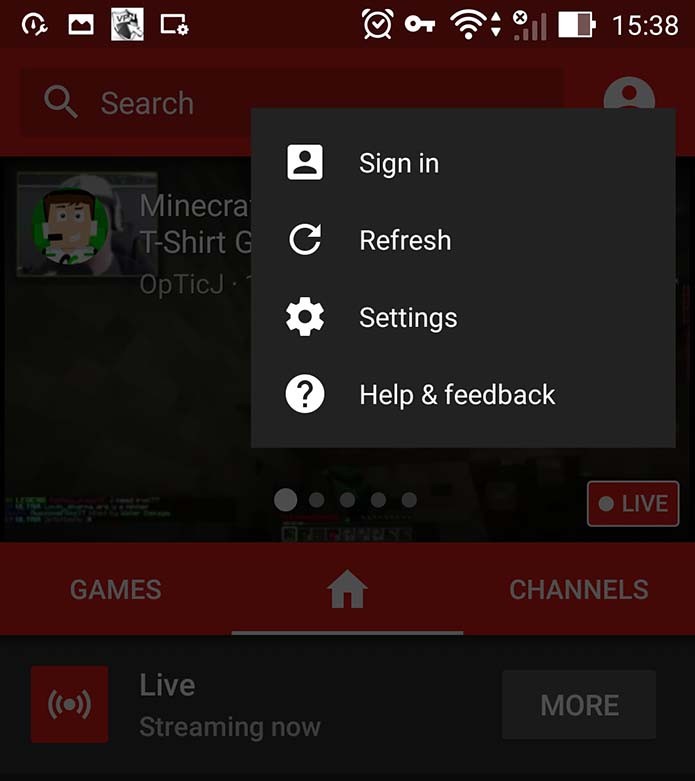 YouTube Gaming: faça login com a conta do YouTube (Foto: Reprodução/Murilo Molina)
YouTube Gaming: faça login com a conta do YouTube (Foto: Reprodução/Murilo Molina)
Passo 6. Na aba “FEED”, é possível encontrar diversas transmissões ao vivo. Para executá-las, basta tocar sobre o vídeo que você quiser acompanhar;
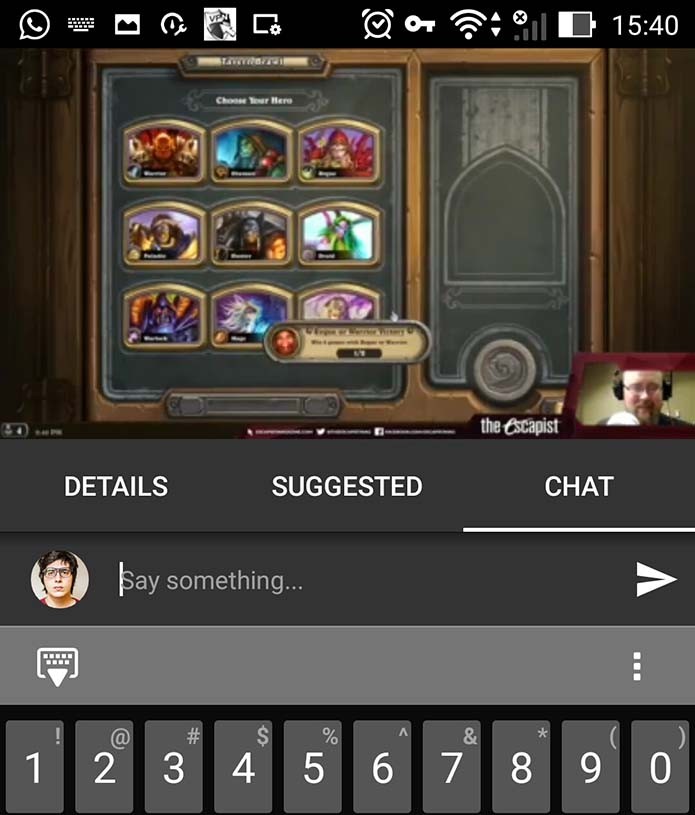 YouTube Gaming: confira as transmissões ao vivo (Foto: Reprodução/Murilo Molina)
YouTube Gaming: confira as transmissões ao vivo (Foto: Reprodução/Murilo Molina)
Passo 7. Também pode comentar ao vivo para interagir com canais e outros usuários;
Passo 8. Na aba “GAMES” está disponível uma lista de jogos transmitidos por outras pessoas. Para conferir todos as publicações atuais, toque sobre o título desejado;
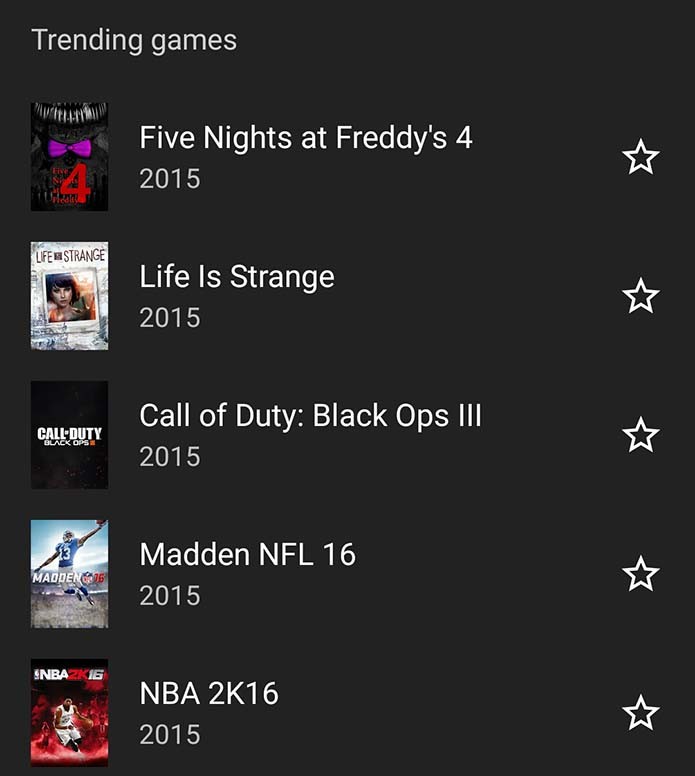 YouTube Gaming: busque seus jogos favoritos (Foto: Reprodução/Murilo Molina)
YouTube Gaming: busque seus jogos favoritos (Foto: Reprodução/Murilo Molina)
Passo 9. Por fim, a aba “CHANNELS” conta com sugestões do YouTube Gaming, inclusive canais populares e ativos. Navegue pela lista e encontre o conteúdo sobre seus games preferidos.
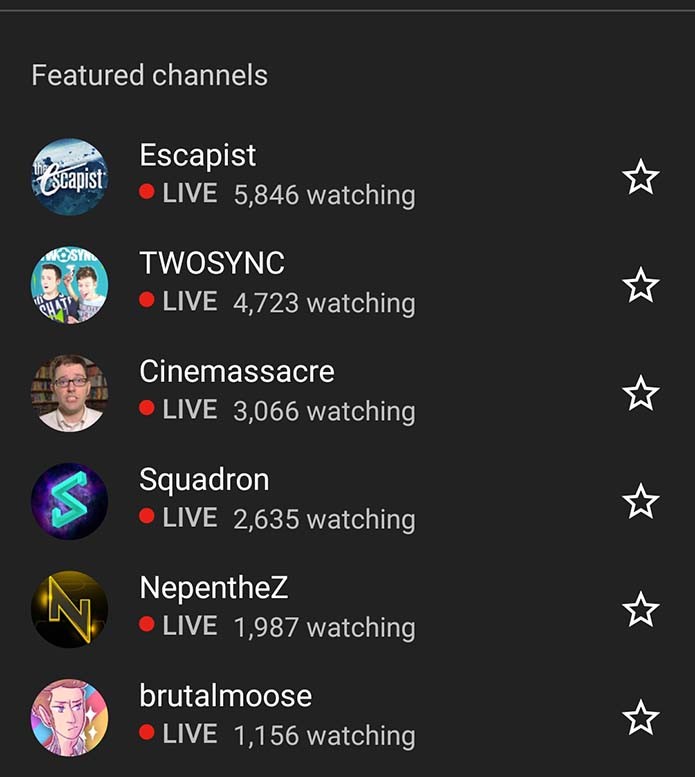 YouTube Gaming: siga novos canais
YouTube Gaming: siga novos canais
.................Como alterar a região da App Store no iPhone ou iPad (no passo 3, mude para “Estados Unidos”);.......................................................................................
A App Store apresenta aplicativos de acordo com o país configurado na ID Apple vinculada. No entanto, poucos usuários sabem que é possível trocar o país na configuração da loja, e exibir apenas apps disponíveis no seu país. Veja como configurar a dica em seu iPhone ou iPad com nosso passo a passo.
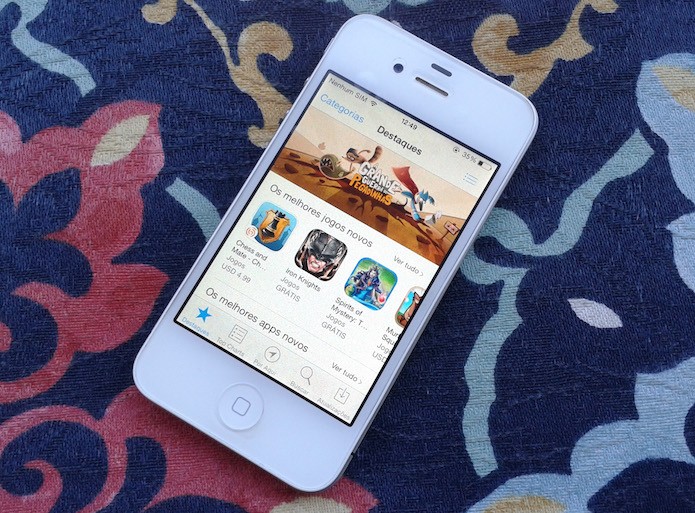 Como mudar o país da App Store e só mostrar apps disponíveis no Brasil? (Foto: Marvin Costa/TechTudo)
Como mudar o país da App Store e só mostrar apps disponíveis no Brasil? (Foto: Marvin Costa/TechTudo)
Passo 1. Abra a App Store na página “Destaques” e role o ecrã até o fim. Toque em “ID Apple” e, em seguida, em “Ver ID Apple”;
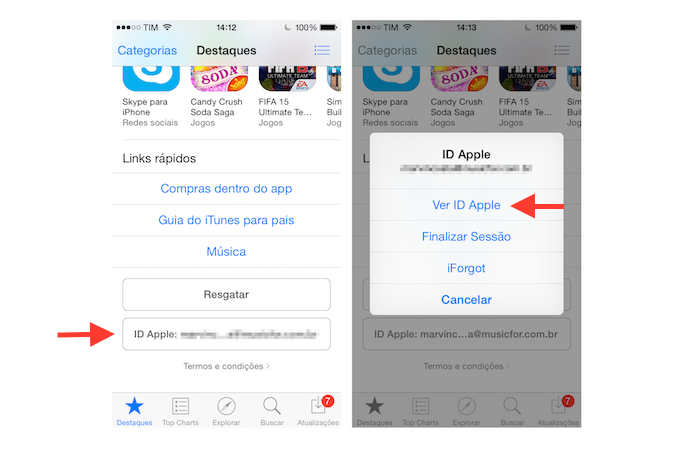 Acessando as configurações para ID da Apple na App Store do iOS (Foto: Reprodução/Marvin Costa)
Acessando as configurações para ID da Apple na App Store do iOS (Foto: Reprodução/Marvin Costa)
Passo 2. Digite a senha de sua ID da Apple. Em seguida, acesse “País/região”;
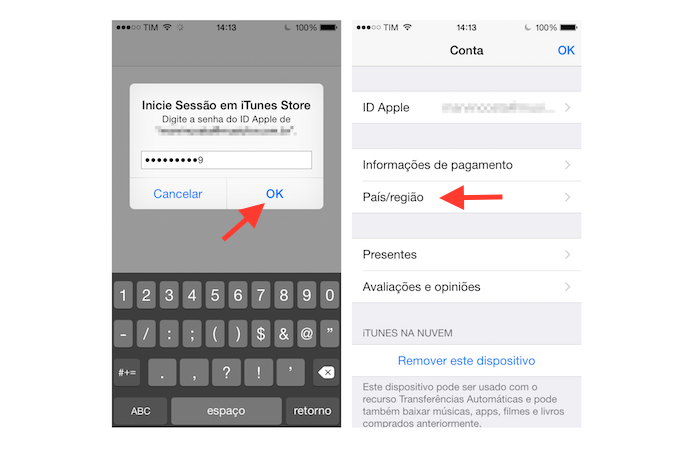 Acessando a opção de país e região da App Store do iOS (Foto: Reprodução/Marvin Costa)
Acessando a opção de país e região da App Store do iOS (Foto: Reprodução/Marvin Costa)
Passo 3. Toque em “Trocar país e região” para ver a lista de países que contam com conteúdo exclusivos da App Store. Marque Portugal ou “Brazil”;
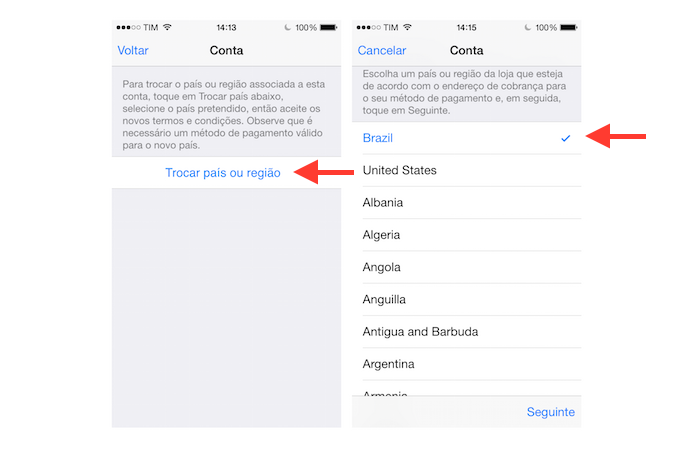 Acessando a lista de países disponíveis na App Store do iOS (Foto: Reprodução/Marvin Costa)
Acessando a lista de países disponíveis na App Store do iOS (Foto: Reprodução/Marvin Costa)
Passo 4. Aceite os termos de uso referentes à utilização da iTunes Store e da App Store para finalizar o processo.
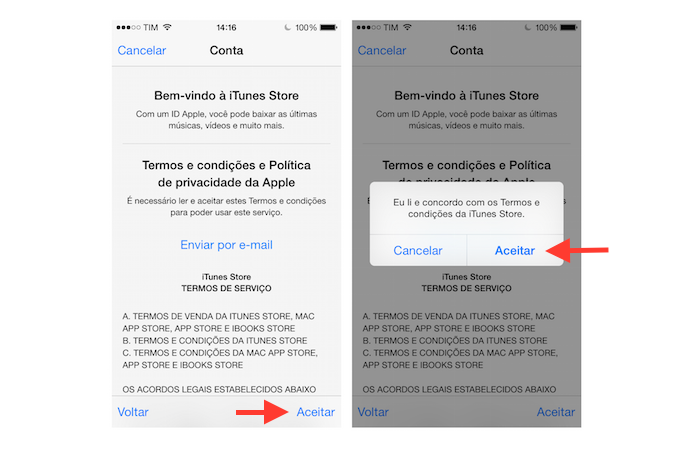 Aceitando os termos de uso do iTunes para alterar o país na App Store do iOS (Foto: Reprodução/Marvin Costa)
Aceitando os termos de uso do iTunes para alterar o país na App Store do iOS (Foto: Reprodução/Marvin Costa)
Pronto. A partir de agora verá apenas os aplicativos disponíveis para o seu país na App Store. Aproveite a dica para baixar conteúdos com suporte ao nosso idioma e divirta-se com as novidades da loja.
Como baixar jogos e apps de outros
países no Google Play
Para quem gosta de baixar as últimas novidades do mundo Android, pode ser um pouco decepcionante ver um jogo ou app indisponível em seu país. Porém, pode contornar isso facilmente utilizando uma VPN (Virtual Private Network). Neste tutorial vai aprender a baixar conteúdo da Google Play de outros países.
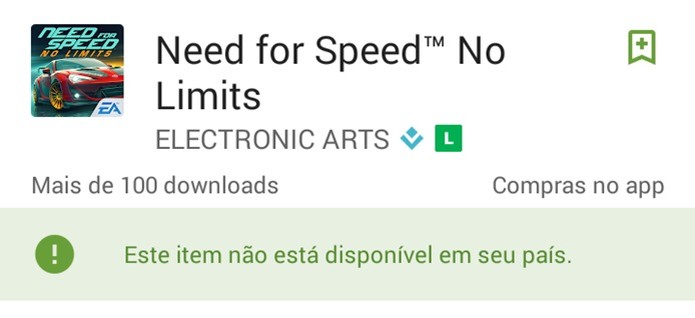 Aprenda a baixar e instalar direto pela Play Store, jogos que ainda não estão disponíveis (Foto: Reprodução / Dario Coutinho)
Aprenda a baixar e instalar direto pela Play Store, jogos que ainda não estão disponíveis (Foto: Reprodução / Dario Coutinho)
Mas o que é uma VPN?
Antes de começar, precisamos definir o conceito de VPN, que é uma rede privada criada para acessar a internet de forma “tunelada” (HTTP tunnel). Os dados podem ser criptografados ou não, e passam através da rede ocultando o IP verdadeiro de quem usa a aplicação web.
A VPN pode ser configurada manualmente, contudo existem aplicativos que simplificam totalmente a configuração. Neste tutorial iremos utilizar o Vpn One Click. O aplicativo configura o acesso a uma VPN de forma bastante simplificada e o melhor de tudo, não há limite de download de conteúdos, diferente de outros aplicativos que restringem os downloads.
Acessando a VPN e baixando conteúdo
Passo 1. Baixe o aplicativo One Click VPN;
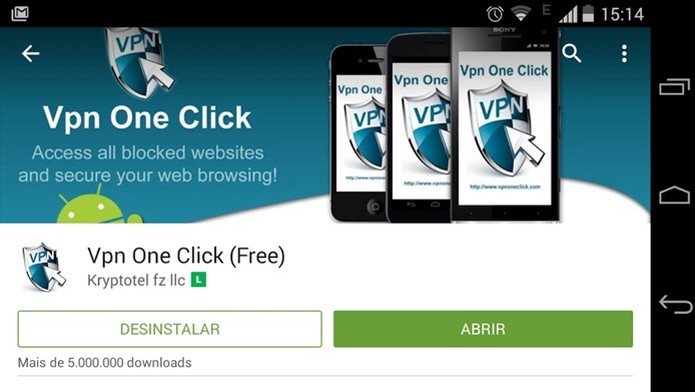 One Click VPN simplifica a configuração no Android (Foto: Reprodução / Dario Coutinho)
One Click VPN simplifica a configuração no Android (Foto: Reprodução / Dario Coutinho)
Passo 2. Agora desative a sincronização de dados e localização no seu smartphone. Termine esse passo reiniciando o seu telemóvel. Tal processo é essencial para que o seu aparelho não defina sua localização ao acessar a internet;
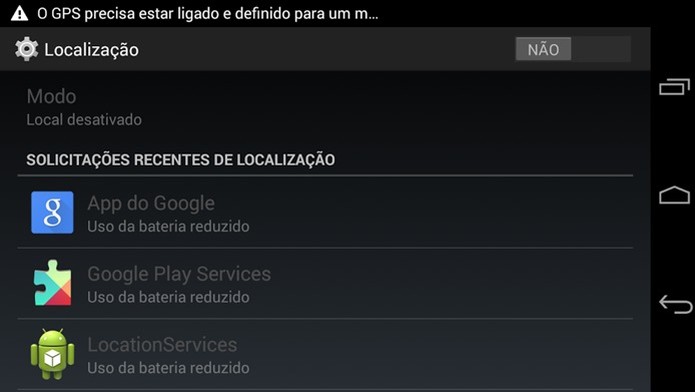 Desative a localização e sincronização de dado do seu aparelho (Foto: Reprodução / Dario Coutinho)
Desative a localização e sincronização de dado do seu aparelho (Foto: Reprodução / Dario Coutinho)
Passo 3. Inicie o aplicativo e selecione algum país para se conectar. Ao tocar na bandeira do país em questão, o processo de conexão será iniciado. O processo completo demora alguns segundos, e, quando ele for concluído, a mensagem com “IP Real e país de origem” terá mudado do país de origem para o país selecionado;
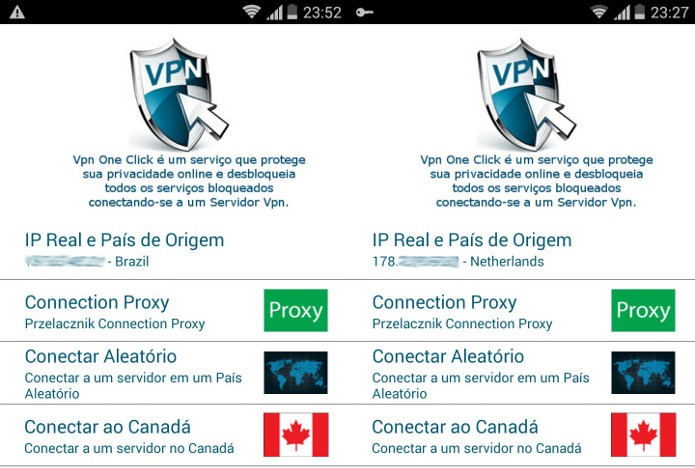 Basta tocar na bandeira do país e esperar a configuração ser concluída (Foto: Reprodução / Dario Coutinho)
Basta tocar na bandeira do país e esperar a configuração ser concluída (Foto: Reprodução / Dario Coutinho)
Passo 4. Agora acesse a Google Play e procure o conteúdo que estava restrito. Ele poderá ser localizado para pesquisa. Caso não esteja, procure o link na internet;
Passo 5. Ao encontrar o conteúdo que deseja e que antes estava bloqueado, verá que o botão de “Instalar” agora está visível. Toque nele para começar o download;
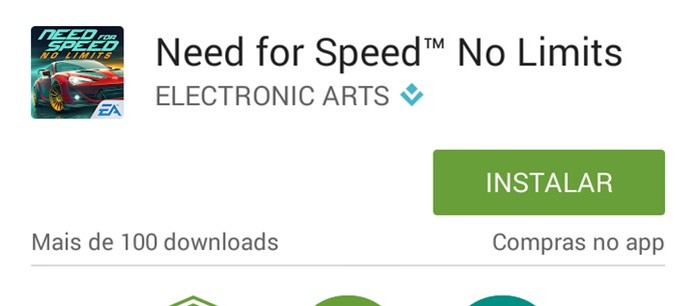 Botão "Instalar" agora é visível (Foto: Reprodução / Dario Coutinho)
Botão "Instalar" agora é visível (Foto: Reprodução / Dario Coutinho)
Passo 6. Quando o download for iniciado, cancele-o tocando no “x”. Esse procedimento é necessário, pois redes VPN públicas, além de lentas, não são muito seguras;
Passo 7. Desconecte-se da VPN, acessando o símbolo de uma chave na barra de notificações e em seguida tocando em “desconectar”;
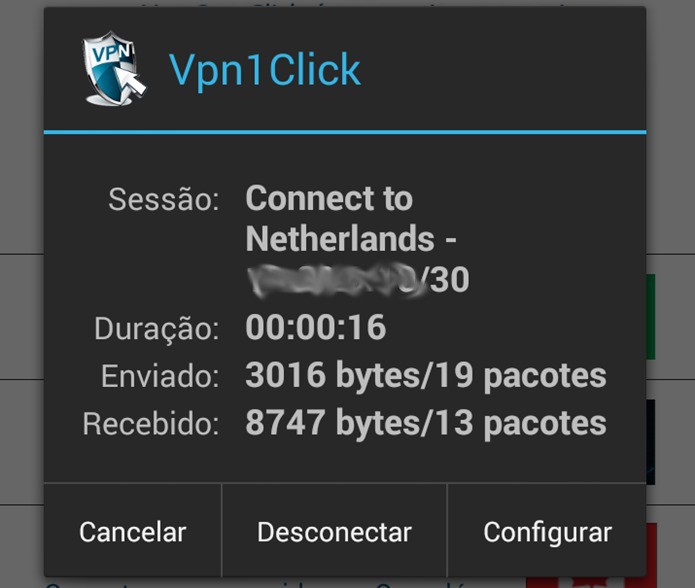 Uma vez começado o download, desconecte-se da VPN (Foto: Reprodução / Dario Coutinho)
Uma vez começado o download, desconecte-se da VPN (Foto: Reprodução / Dario Coutinho)
Passo 8. Agora é hora de baixar o conteúdo. Retorne à Play Store e perceba que o conteúdo buscado em outro país agora está disponível. Ele irá aparecer por estar vinculado à sua conta do Google Play. Agora basta baixar o jogo ou app normalmente, sem precisar usar a VPN.
O processo pode dar errado ao tentar baixar jogos e apps usando uma conta com cartão de crédito ou que tenha usado giftcards Google Play no Brasil. Nesses casos, é recomendado criar uma nova conta Google, que pode ser alternada facilmente e usada apenas para baixar conteúdo estrangeiro.
Sem comentários:
Enviar um comentário