Windows 10 Build 10125 já está disponível e traz novidades ao nível de toda a interface, novos ícones e também o botão Voltar no modo tablet.
Hoje deixamos aqui um pequeno tutorial onde podem ver os principais passos para instalar esta versão do Windows, recorrendo ao Virtualbox.
Requisitos de sistema
Se o seu PC conseguir executar o Windows 8.1, então tem os requisitos necessários para executar o Windows 10 Technical Preview (seja nativamente ou através da virtualização). Para ter uma ideia, os requisitos para esta versão são:
- Processador: 1 GHz ou mais rápido
- RAM: 1 (GB) (32 bits) ou 2 GB (64 bits)
- Espaço livre no disco rígido: 16 GB
- Placa gráfica: dispositivo gráfico Microsoft DirectX 9 com controlador WDDM
- Conta Microsoft e acesso à Internet
Configuração do VirtualBox
Passo 1 – Depois de activada a opção de virtualização na BIOS é hora de criarmos e configurarmos a nossa VM (máquina virtual). Para isso abrimos o virtualbox e carregamos em New.
Depois indicamos o nome para a máquina virtual e na versão escolhemos Windows 10 (64 bits). Os restantes passos podem ser consultados aqui.
Instalação do Windows 10 Build 10125
Para a instalação do Windows 10 Build 10125 devem seguir os seguintes passos:
Passo 1) Configuração da Idioma, formato da Data/hora
Após alguns segundos deverá aparecer o menu de configuração do idioma do sistema, formato da data/hora e teclado.
Depois de definidos os parâmetros anteriores, vamos começar a instalação do Windows 10 propriamente dita. Para tal, basta carregar em Install now.
Passo 2 – Tipo de instalação
Escolhemos agora a opção: Personalizar: instalar apenas o Windows
Passo 3) – Escolha da partição
Indicamos o disco onde vamos instalar e depois carregamos em Avançar
A partir deste ponto, irá iniciar-se a instalação do Windows 10 propriamente dita. No meu caso demorou cerca de 30 minutos.
Configuração do Windows 10
Depois de instalado o Windows 10, é hora de fazer algumas configurações. Vamos escolher que pretendemos as configurações definidas por omissão.
Passo 4) Criação de conta
Indicamos as nossas credenciais da Microsoft/Empresa ou então criamos uma nova conta.
Caso criem uma nova conta, basta que indiquem um username e respectiva password.
E está feito! Procedam agora à autenticação no sistema usando as credenciais criadas anteriormente.
Agora é só ir a descoberta das novas funcionalidades e ver se vai aparecendo algum bug. Bons testes!
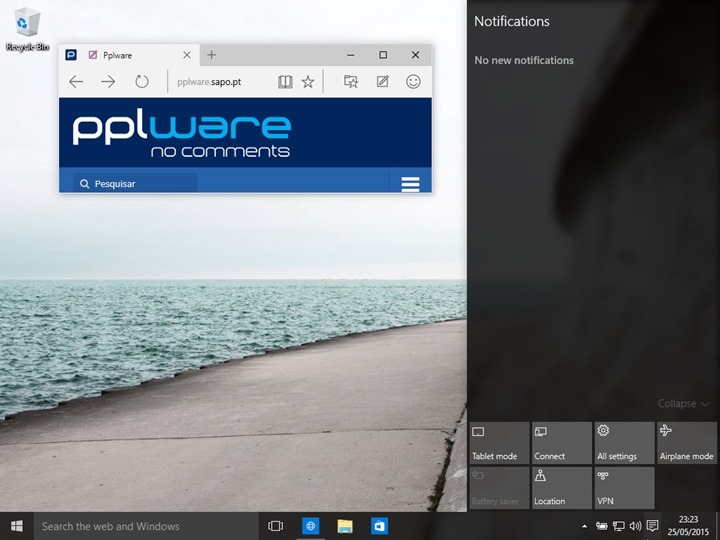
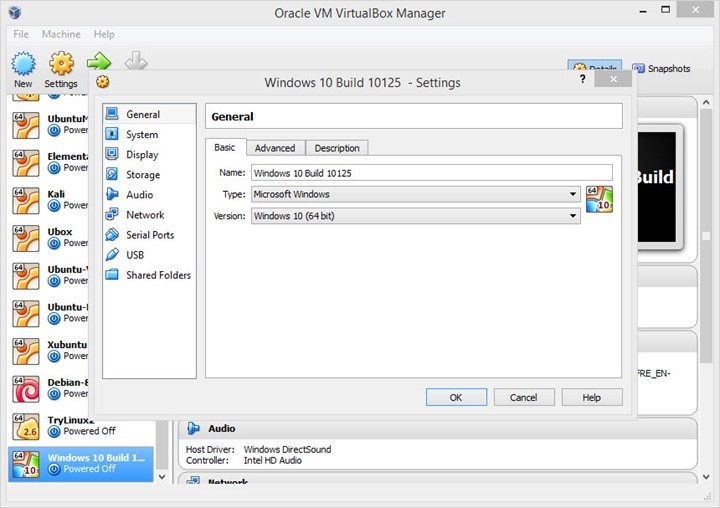
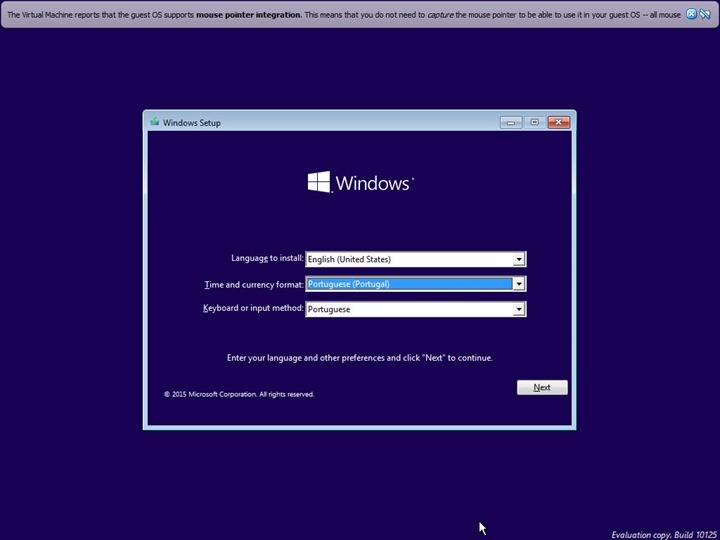
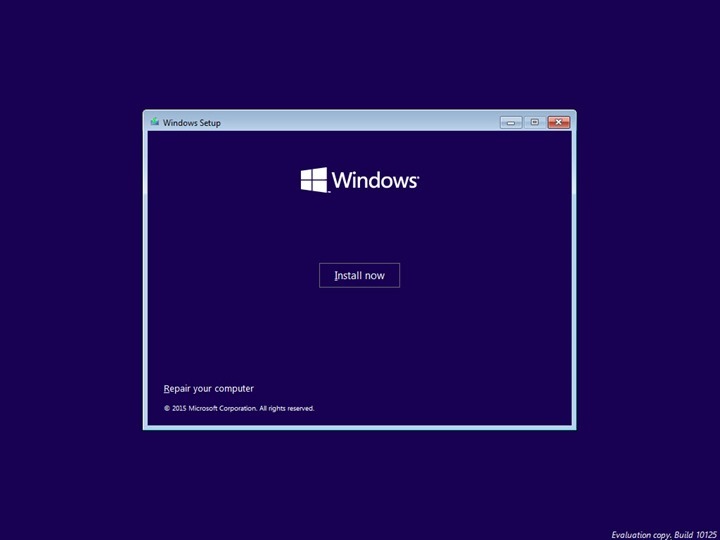
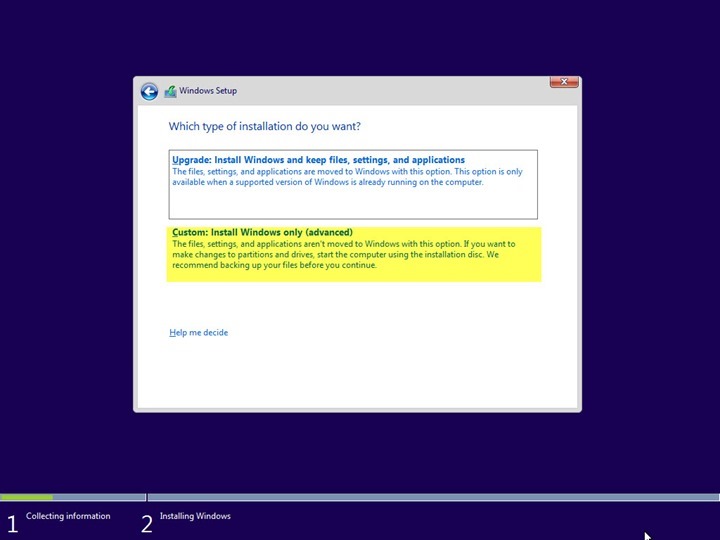
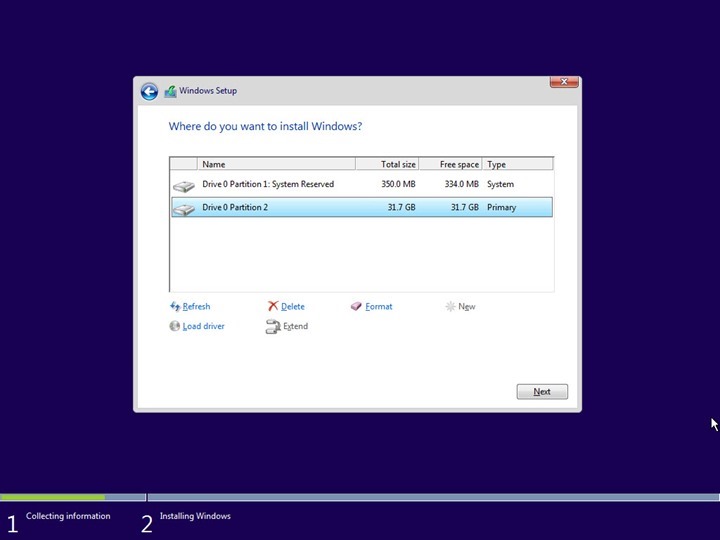
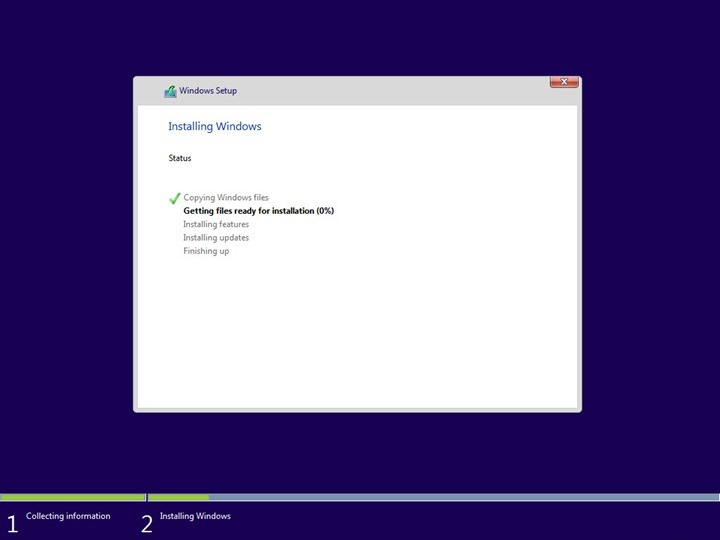
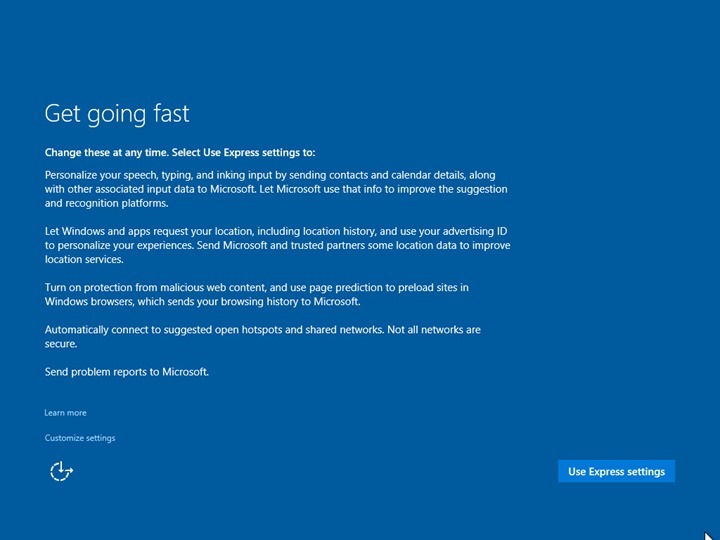
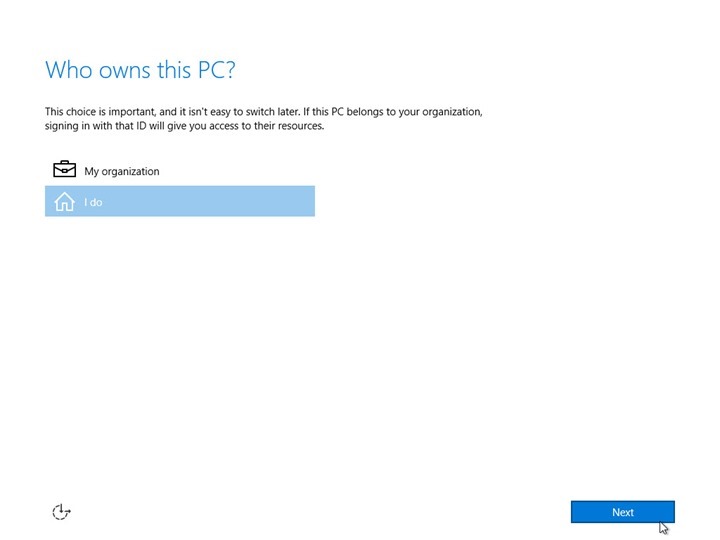
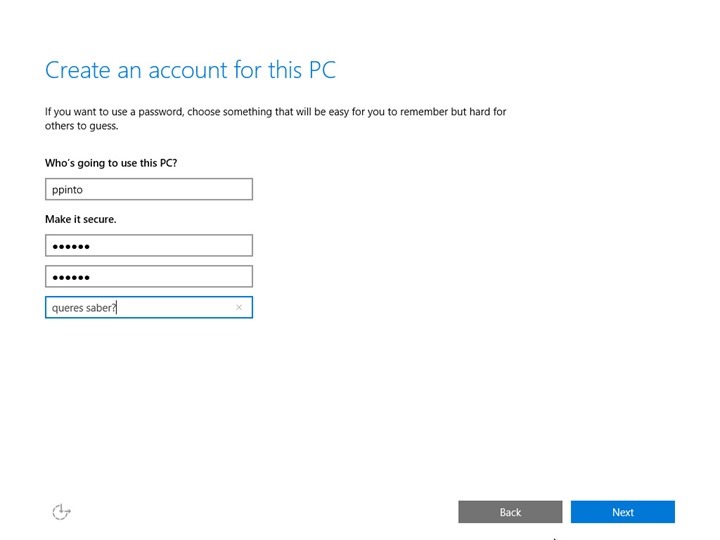
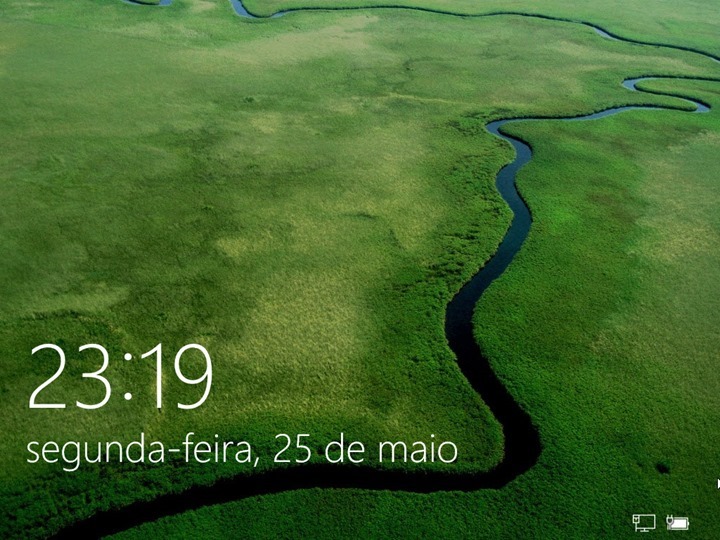
Sem comentários:
Enviar um comentário