O WhatsApp Messenger é uma das formas mais populares e divertidas de compartilhar fotos ou vídeos. Entretanto, a maioria dos usuários tem suas fotos guardadas no computador e o WhatsApp não conta com aplicativos para PC. Para resolver esse problema, preparou este artigo que mostra como emular o Android no Windows, instalar o WhatsApp e compartilhar suas fotos pelo computador.
 Envie fotos no WhatsApp pelo seu computador com o BlueStacks (Foto: Divulgação/WhatsApp)
Envie fotos no WhatsApp pelo seu computador com o BlueStacks (Foto: Divulgação/WhatsApp)
Passo 1. Baixe e instale o BlueStacks. A instalação consiste, basicamente, em avançar algumas vezes e entrar com seu endereço de e-mail e senha da sua conta Google.
Passo 2. Instale o WhatsApp. Para isso, clique sobre o botão “Search” – representado por uma lupa;
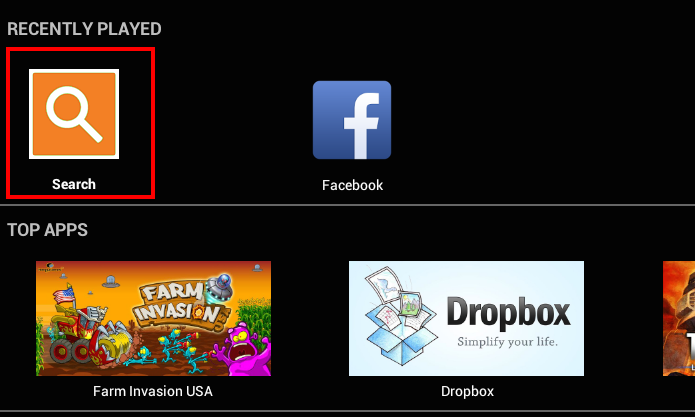 Localizando aplicativos no BlueStacks (Foto: Reprodução/Helito Bijora)
Localizando aplicativos no BlueStacks (Foto: Reprodução/Helito Bijora)
Passo 3. Digite “whatsapp” e clique em “Search Play for whatsapp” para buscar pelo aplicativo no Google Play;
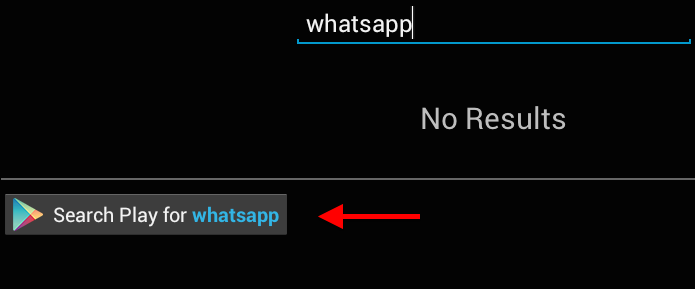 Pesquisando pelo WhatsApp (Foto: Reprodução/Helito Bijora)
Pesquisando pelo WhatsApp (Foto: Reprodução/Helito Bijora)
Passo 4. A busca apresentará diversos resultados. Abra o “WhatsApp”, que provavelmente será o primeiro da lista;
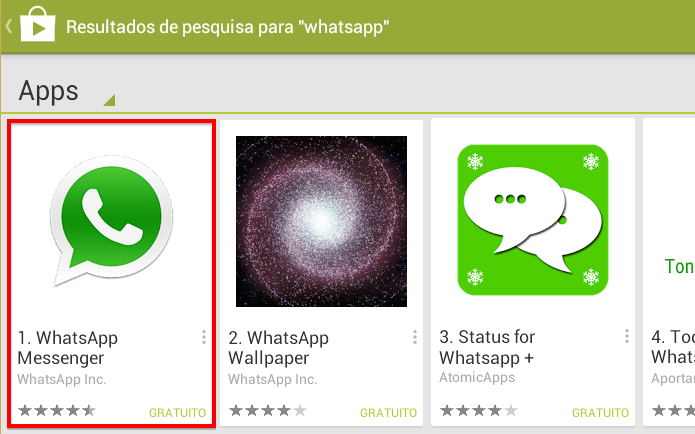 Resultados da busca (Foto: Reprodução/Helito Bijora)
Resultados da busca (Foto: Reprodução/Helito Bijora)
Passo 5. Na página do “WhatsApp”, clique em “Instalar”. Uma janela informará as permissões necessárias para que o aplicativo funcione. Clique em “Aceitar” e aguarde até que a instalação seja concluída;
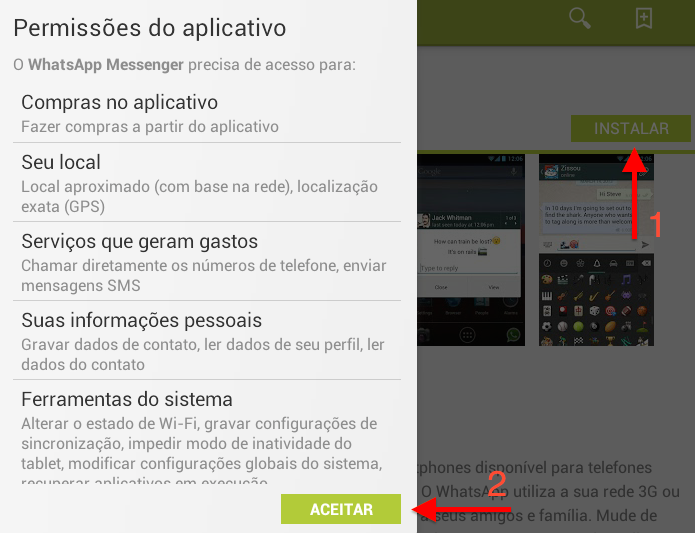 Instalando o WhatsApp no BlueStacks (Foto: Reprodução/Helito Bijora)
Instalando o WhatsApp no BlueStacks (Foto: Reprodução/Helito Bijora)
Passo 6. O WhatsApp será executado automaticamente. Clique em “Concordar e continuar” para iniciar a configuração. Vale lembrar que, caso você esteja logado no telemóvel, será necessário configurá-lo novamente no aparelho;
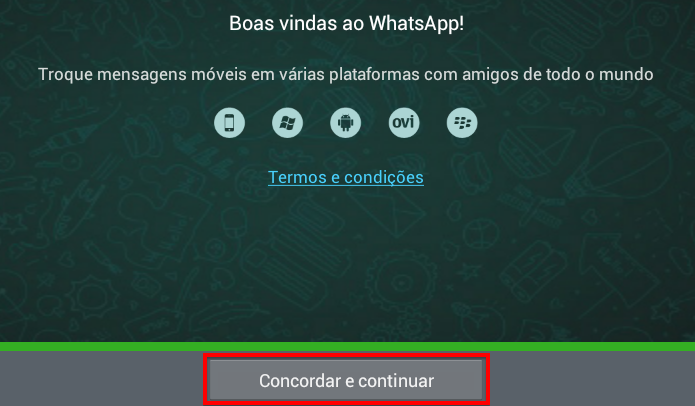 Configuração inicial do WhatsApp (Foto: Reprodução/Helito Bijora)
Configuração inicial do WhatsApp (Foto: Reprodução/Helito Bijora)
Passo 7. Em seguida, selecione o país e entre com seu número do seu telemóvel. Receberá uma mensagens com o código de confirmação no número informado;
 Configurando o WhatsApp (Foto: Reprodução/Helito Bijora)
Configurando o WhatsApp (Foto: Reprodução/Helito Bijora)
Passo 8. Por fim, digite seu nome ou apelido e clique em “Avançar”;
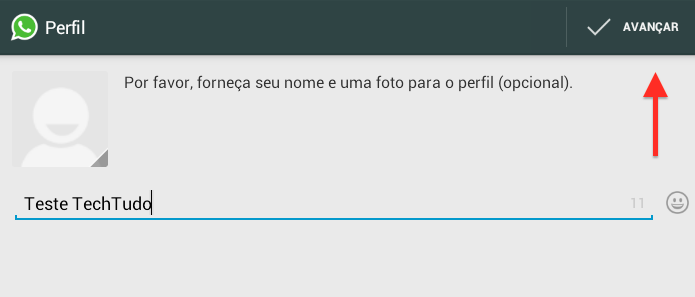 Defina seu nome ou apelido (Foto: Reprodução/Helito Bijora)
Defina seu nome ou apelido (Foto: Reprodução/Helito Bijora)
Passo 9. Com o WhatsApp configurado, basta arrastar a foto que você deseja compartilhar para a janela do BlueStacks ou para o ícone do aplicativo, na barra de tarefas do Windows. Caso o BlueStacks esteja em tela cheia, clique sobre o penúltimo botão da barra inferior – ícone representado por dois retângulos. Em seguida, selecione como deseja compartilhar a imagem – ”WhatsApp”, nesse caso;
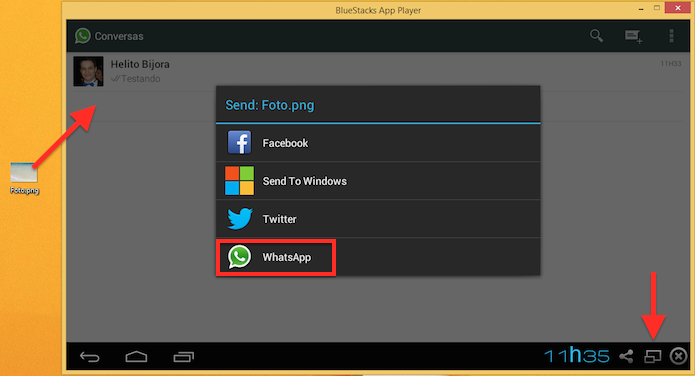 Compartilhando foto do computador no WhatsApp (Foto: Reprodução/Helito Bijora)
Compartilhando foto do computador no WhatsApp (Foto: Reprodução/Helito Bijora)
Passo 10. Finalmente, selecione a conversa, contato ou grupo que deseja enviar a foto. Por padrão, o WhatsApp abre as conversas recentes. Caso a janela esteja em branco, clique sobre a aba de grupos ou contatos para selecionar um grupo ou pessoa.
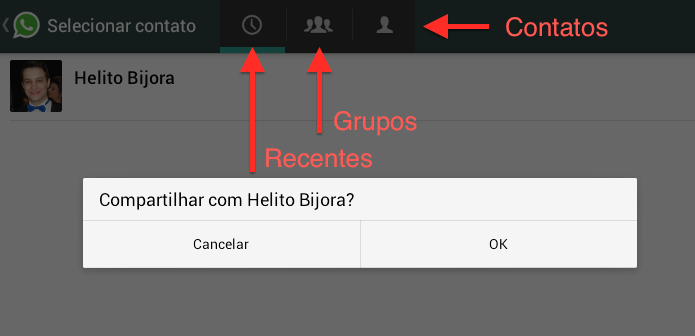 Selecione o contato que deseja compartilhar a foto (Foto: Reprodução/Helito Bijora)
Selecione o contato que deseja compartilhar a foto (Foto: Reprodução/Helito Bijora)
Pronto! A foto do seu computador será compartilhada com o contato ou grupo selecionado. O seu amigo receberá a imagem normalmente, como se ela tivesse sido enviada do seu telemóvel.
Sem comentários:
Enviar um comentário