O projecto Android-x86 permitem aos utilizadores correr, de uma forma simples, o sistema operativo móvel da Google nos seusPCs. Desta forma é possível experimentar todas as funcionalidades do sistema operativo, instalar aplicações, adicionar widgets, aceder à internet como se de um dispositivo se tratasse.
Depois do lançamento do Android-x86 4.4 KitKat RC1 em Fevereiro, está agora disponível a versão RC2.

Como experimentar o Android-x86-4.4-RC2 no PC?
Existem vários métodos de ter o Android 4.4.2 KitKat RC a funcionar no seu PC. Para este artigo, recorri ao fantástico VirtualBox. Para isso, devem seguir os pontos seguintes:
Passo 1 – Fazer download android-x86-4.4-RC2
Passo 2 – Criar uma nova máquina no VirtualBox ( em baixo tem a explicação, como fazer)
Passo 3 – Depois de arrancar o Android-x86-4.4-RC2 Live CD devem escolher se pretender correr o sistema operativo sem instalação ou então proceder à instalação em disco. Para o presente exemplo escolhi “Live CD – Run Android-x86 without installation”
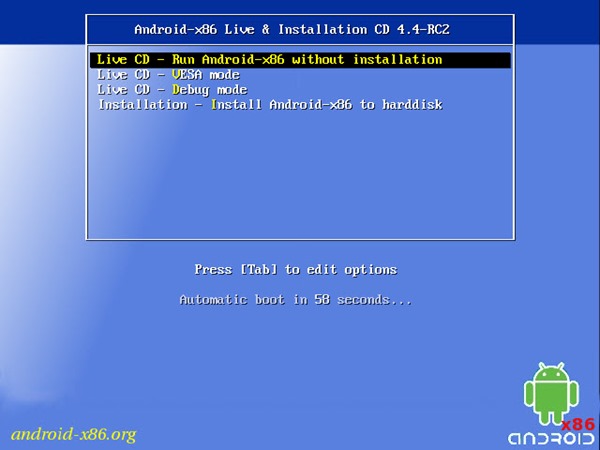
Em seguida escolhemos o idioma do sistema
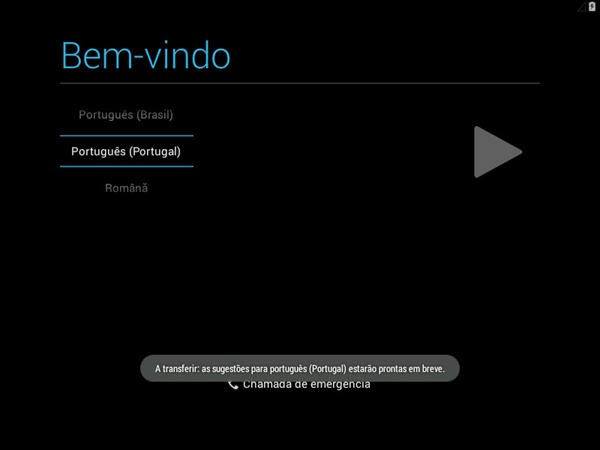
Caso se pretenda ter rede por interface wireless, agora é também possível proceder a essa configuração durante a instalação.
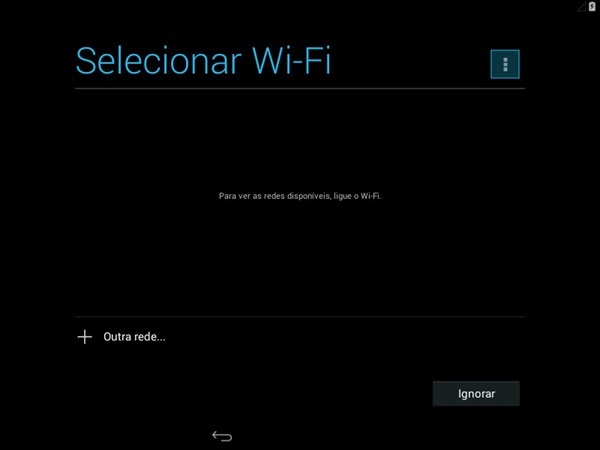
Configuramos agora a nossa conta do Gmail. Caso o utilizador não tenha nenhuma pode ser criar a partir da seguinte interface.
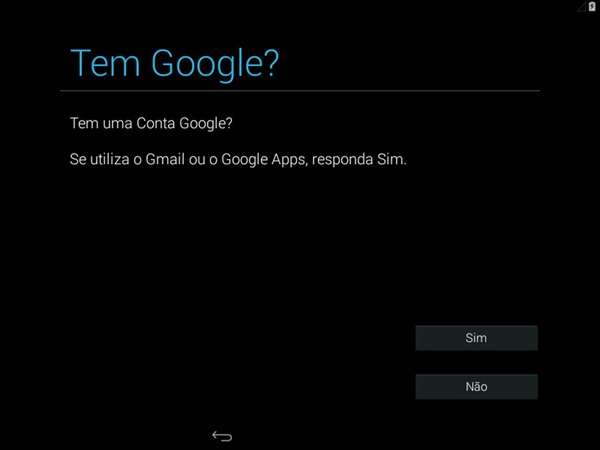
Inserimos as credenciais
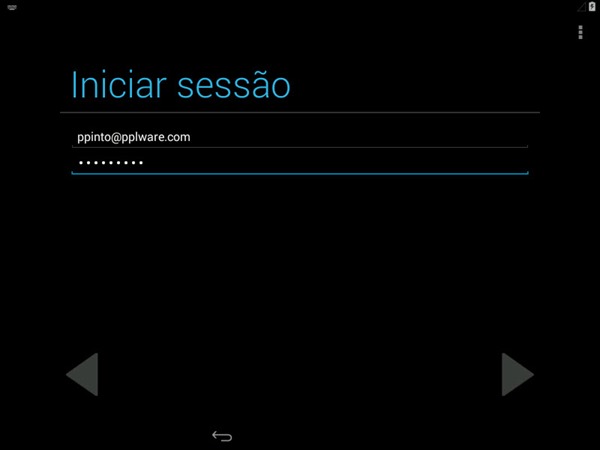
Aceitamos os termos relativos à utilização dos serviços da Google, configurando-os de forma a irem ao encontro do que pretendemos.
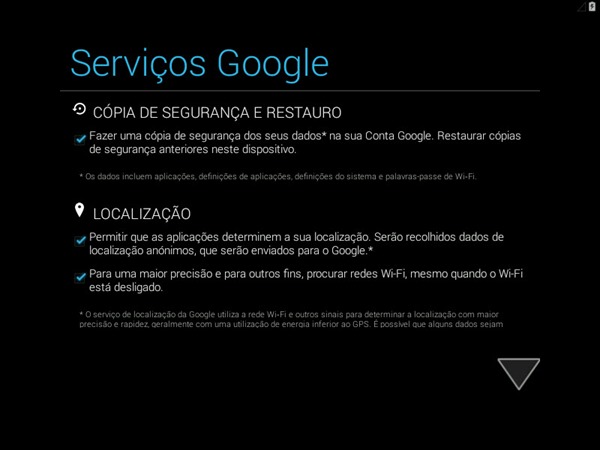
Procedemos agora a configuração da data e hora
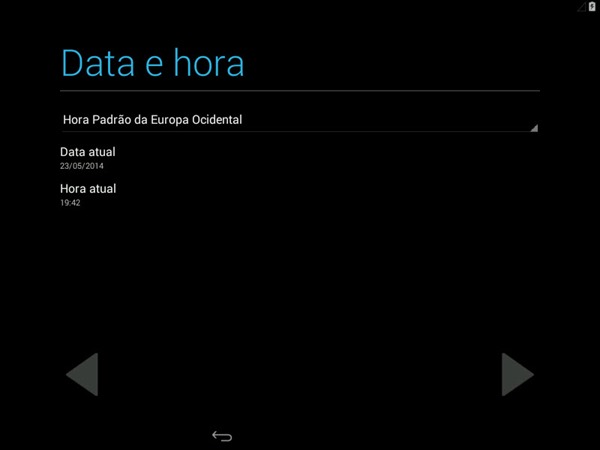
Definimos um nome para o utilizador do sistema
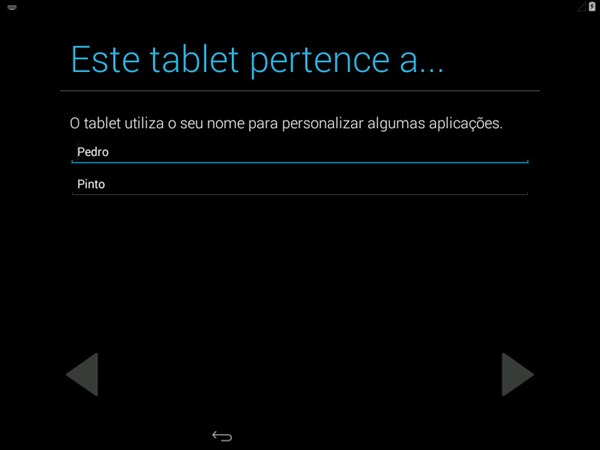
E está feito. O Android está instalado e pronto a ser usado.
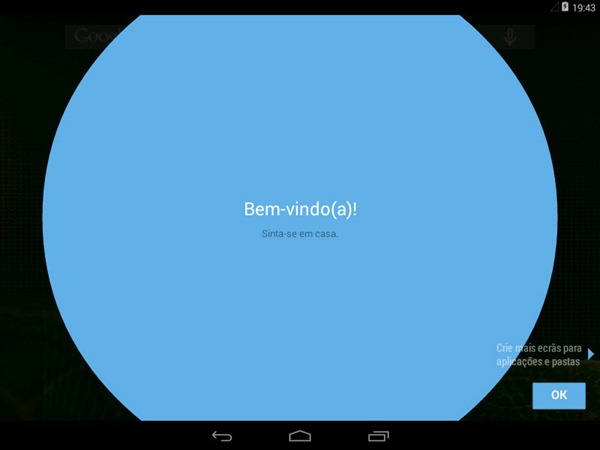
Tendo em comparação a ultima versão deste projecto, notamos que a performance do sistema melhorou significativamente, mesmo continuando nós a usar o VirtualBox para virtualizar o sistema.
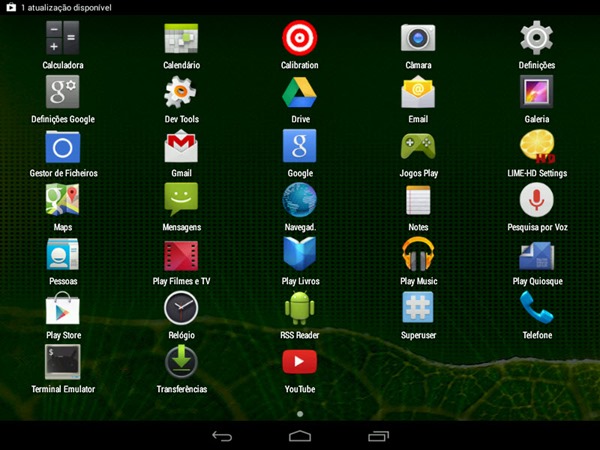
A navegação no sistema é excelente, e todas as funcionalidades têm uma resposta imediata.
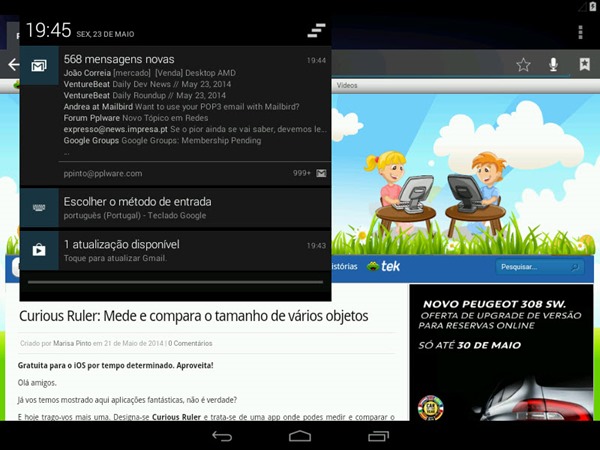
Principais novidades
Actualização para a versão do kernel 3.10.40
Mount automatico sistema des ficheiros ntfs/exfat/ext4 em dispositivos externos
Melhoria ao nível dos sensores
Adicionado o launcher e gestor ficheiros do projecto CyanogenMod
Adicionado o driver tl8723au wifi
Melhorias no Oxdroid
O resto deixo para vocês testarem e explorarem. Para quem não possui um smartphone ou tablet com Android/ou que que suporte ta versão do Android, esta pode ser uma excelente forma de experimentar as novidades do “novo” Android 4.4 KitKat…que ainda não chegou à grande maioria dos dispositivos.
 Download: Aqui ou Aqui [333 MB]
Download: Aqui ou Aqui [333 MB] Homepage: Android X86 | Saber mais aqui
Homepage: Android X86 | Saber mais aqui
Dicas ....
Passo 2 ....Criar uma nova máquina no VirtualBox
Instale e experimente o Android no seu PC
Bem, mas é só possível testar o Android se tiver um telemóvel/smartphone? A resposta é NÃO!, e hoje vamos ver como colocar o Android a funcionar num PC.
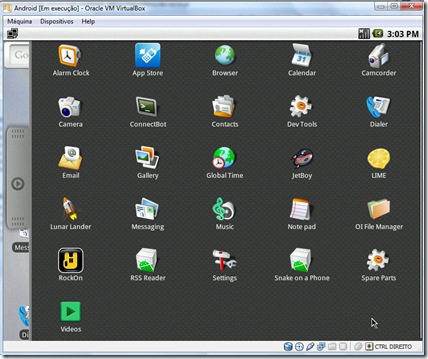
Há muitas formas de colocarmos o sistema operativo Android a funcionar no nosso PC. A forma mais simples é através de uma máquina virtual, usando para isso o VMWare ou o VirtualBox. No entanto podemos também instalá-lo nativamente na nossa máquina sem qualquer problema.
Hoje vamos testar/explorar o Android através do VirtualBox. Para isso devem seguir os seguintes (simples) passos:
Passo 1 – Caso ainda não tenha o virtualBox instalado, pode fazê-lo a partir daqui
Passo 2 – Download do sistema Operativo Android android-x86-1.6-r2.iso
Passo 3 – A partir de agora é criar uma máquina virtual “normalíssima”, com base no .iso do sistema operativo Android
Para começar, indicamos qual o nome para a nossa VM
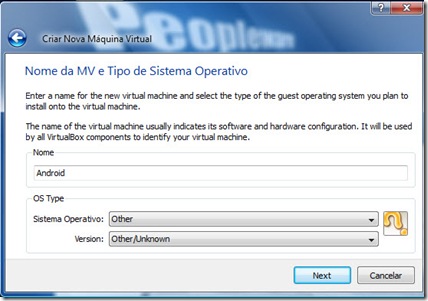
Em seguida, definimos quando vamos partilhar da nossa memória RAM total para a máquina virtual (Para este exemplo, defini 512 MB de RAM e o rendimento é excelente)
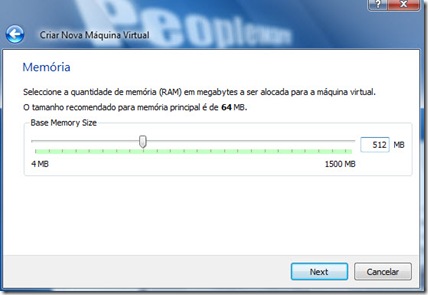
Depois mandamos criar o disco rígido virtual para a nossa VM.
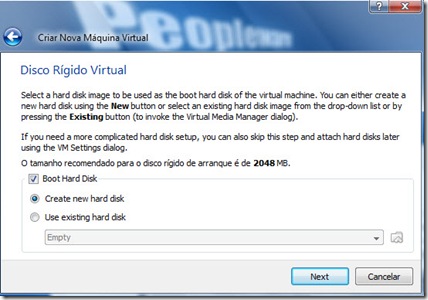 Depois das “pré-configurações” e criada a nossa máquina virtual, mandamos iniciar a mesma através do botão “iniciar”
Depois das “pré-configurações” e criada a nossa máquina virtual, mandamos iniciar a mesma através do botão “iniciar”
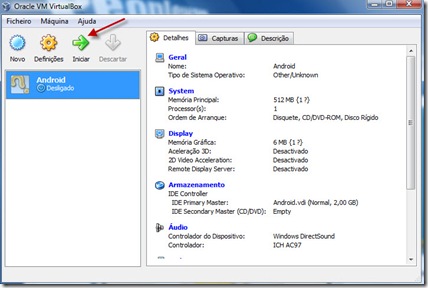 Durante o processo de arranque, teremos de indicar onde se encontra o sistema operativo (para instalar nativamente ou apenas correr em live mode).
Durante o processo de arranque, teremos de indicar onde se encontra o sistema operativo (para instalar nativamente ou apenas correr em live mode).
Para isso, indicamos ao VirtualBox onde se encontra a nossa imagem .iso, obtida no passo 2
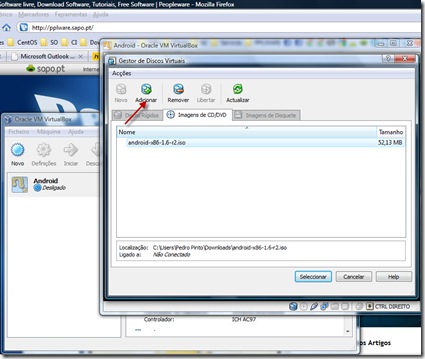 Depois de tudo configurado, o sistema arrancará normalmente dando a possibilidade ao utilizador de arrancar em Live mode ou de ser instalado nativamente no nosso sistema. Para este exemplo, vamos correr comoLiveCD – Run Android-x86 without Installation
Depois de tudo configurado, o sistema arrancará normalmente dando a possibilidade ao utilizador de arrancar em Live mode ou de ser instalado nativamente no nosso sistema. Para este exemplo, vamos correr comoLiveCD – Run Android-x86 without Installation
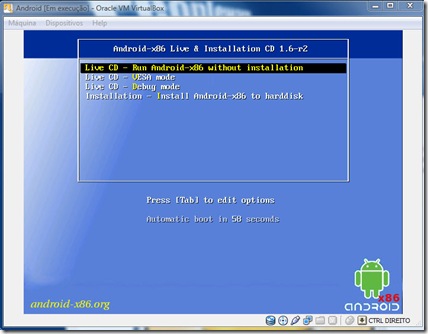
O sistema operativo é bastante rápido no boot, e em breves segundos está disponível para o utilizador.
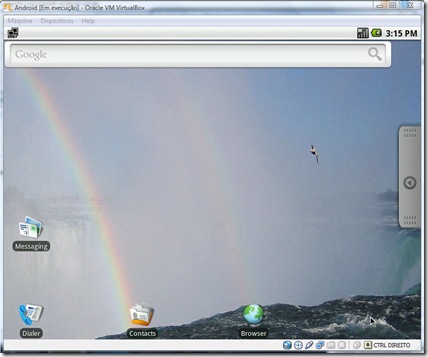 Para quem está habituado a este sistema operativo num smartphone, a grande diferença que nota é que no PC temos uma teclado e um rato para interagir com o mesmo (ahhh..não esquecer que não podemos realizar chamadas pois não temos como obter rede de uma operadora, mas temos endereço IP via NAT do virtualbox).
Para quem está habituado a este sistema operativo num smartphone, a grande diferença que nota é que no PC temos uma teclado e um rato para interagir com o mesmo (ahhh..não esquecer que não podemos realizar chamadas pois não temos como obter rede de uma operadora, mas temos endereço IP via NAT do virtualbox).
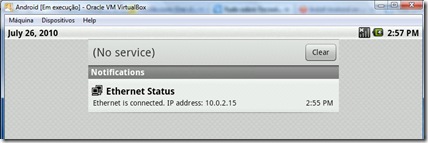
De resto é tudo igual. Vamos ver por exemplo o Menu com as diversas aplicações disponíveis.
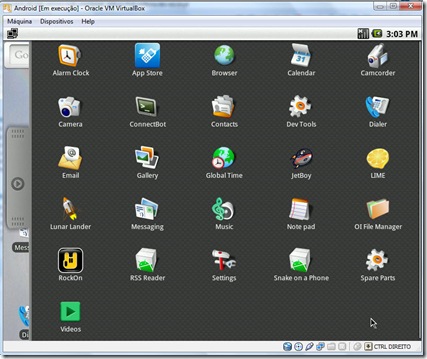
O Techonlline funciona muito bem através do browser disponível no Android, e sem qualquer problemas a nível do flash.
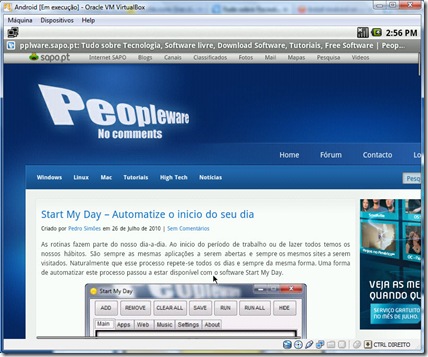
Bem, mas é só possível testar o Android se tiver um telemóvel/smartphone? A resposta é NÃO!, e hoje vamos ver como colocar o Android a funcionar num PC.
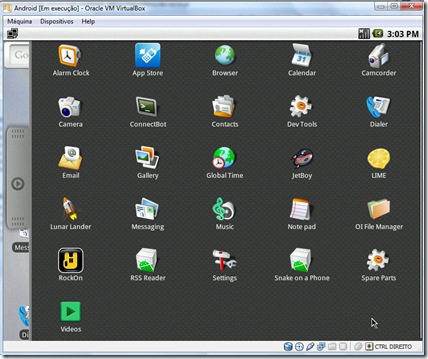
Há muitas formas de colocarmos o sistema operativo Android a funcionar no nosso PC. A forma mais simples é através de uma máquina virtual, usando para isso o VMWare ou o VirtualBox. No entanto podemos também instalá-lo nativamente na nossa máquina sem qualquer problema.
Hoje vamos testar/explorar o Android através do VirtualBox. Para isso devem seguir os seguintes (simples) passos:
Passo 1 – Caso ainda não tenha o virtualBox instalado, pode fazê-lo a partir daqui
Passo 2 – Download do sistema Operativo Android android-x86-1.6-r2.iso
Passo 3 – A partir de agora é criar uma máquina virtual “normalíssima”, com base no .iso do sistema operativo Android
Para começar, indicamos qual o nome para a nossa VM
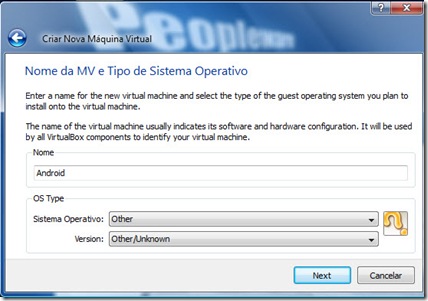
Em seguida, definimos quando vamos partilhar da nossa memória RAM total para a máquina virtual (Para este exemplo, defini 512 MB de RAM e o rendimento é excelente)
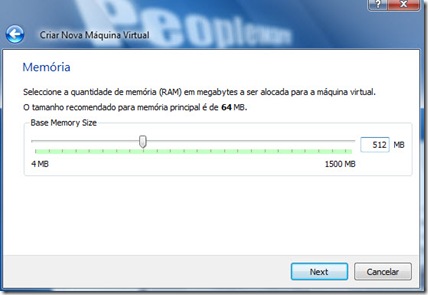
Depois mandamos criar o disco rígido virtual para a nossa VM.
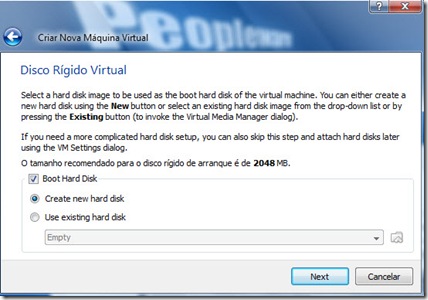 Depois das “pré-configurações” e criada a nossa máquina virtual, mandamos iniciar a mesma através do botão “iniciar”
Depois das “pré-configurações” e criada a nossa máquina virtual, mandamos iniciar a mesma através do botão “iniciar”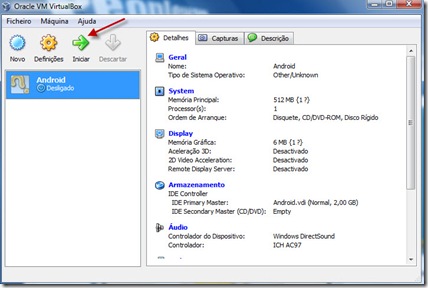 Durante o processo de arranque, teremos de indicar onde se encontra o sistema operativo (para instalar nativamente ou apenas correr em live mode).
Durante o processo de arranque, teremos de indicar onde se encontra o sistema operativo (para instalar nativamente ou apenas correr em live mode).Para isso, indicamos ao VirtualBox onde se encontra a nossa imagem .iso, obtida no passo 2
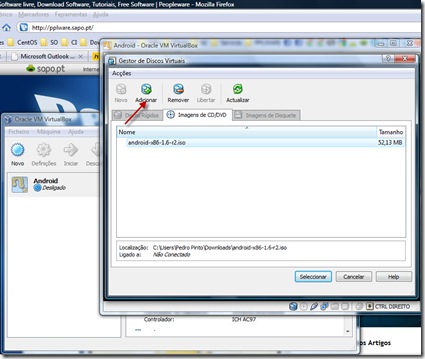 Depois de tudo configurado, o sistema arrancará normalmente dando a possibilidade ao utilizador de arrancar em Live mode ou de ser instalado nativamente no nosso sistema. Para este exemplo, vamos correr comoLiveCD – Run Android-x86 without Installation
Depois de tudo configurado, o sistema arrancará normalmente dando a possibilidade ao utilizador de arrancar em Live mode ou de ser instalado nativamente no nosso sistema. Para este exemplo, vamos correr comoLiveCD – Run Android-x86 without Installation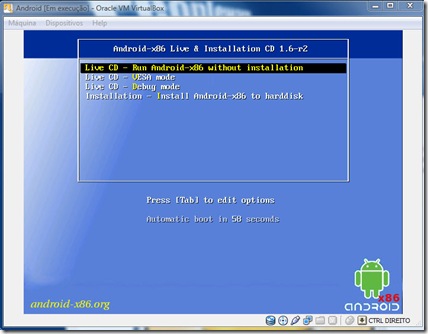
O sistema operativo é bastante rápido no boot, e em breves segundos está disponível para o utilizador.
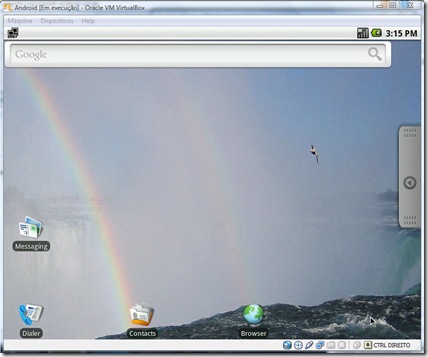 Para quem está habituado a este sistema operativo num smartphone, a grande diferença que nota é que no PC temos uma teclado e um rato para interagir com o mesmo (ahhh..não esquecer que não podemos realizar chamadas pois não temos como obter rede de uma operadora, mas temos endereço IP via NAT do virtualbox).
Para quem está habituado a este sistema operativo num smartphone, a grande diferença que nota é que no PC temos uma teclado e um rato para interagir com o mesmo (ahhh..não esquecer que não podemos realizar chamadas pois não temos como obter rede de uma operadora, mas temos endereço IP via NAT do virtualbox).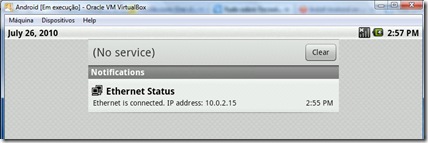
De resto é tudo igual. Vamos ver por exemplo o Menu com as diversas aplicações disponíveis.
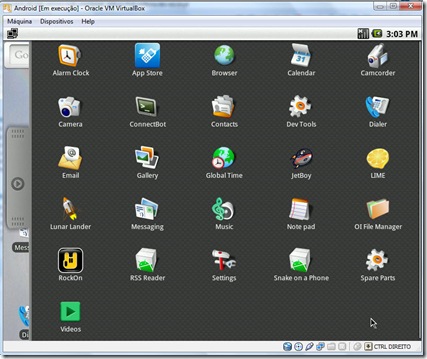
O Techonlline funciona muito bem através do browser disponível no Android, e sem qualquer problemas a nível do flash.
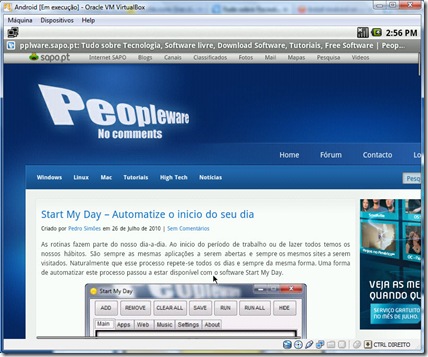
Sem comentários:
Enviar um comentário