Uma vez que não temos tido artigos na área das redes, hoje decidi trazer-vos algo sobre o qual existem sempre muitas dúvidas e perguntas.
Como melhorar uma rede sem fios? Bem, como todos sabemos cada caso é um caso, mas com algumas afinações podemos conseguir algumas melhorias. Para quem gosta deste assunto, aconselhamos vivamente a ler os artigos relacionados.
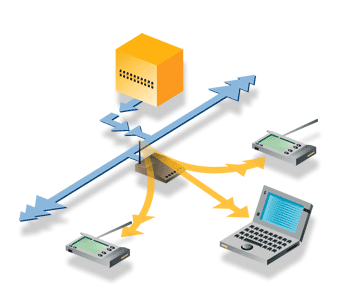
A ideia desde artigo é dar algumas dicas para tentar melhorar a qualidade de sinal wireless na nossa casa, de forma a termos uma rede mais estável, com menos quebras e com um melhores débitos.
1 – Posicionar o router wireless (ou ponto de acesso) no ponto central
Sempre que possível, devemos colocar o nosso equipamento (router Wireless/ Access Point). Assim podemos conseguir abranger mais zonas (quarto, sala, cozinha, etc) da nossa casa, fazendo com que o sinal chegue com mais qualidade. Se colocarmos o nosso ponto de acesso numa das extremidades, possivelmente no outro extremo a força de sinal não será a melhor.

InSSIDer – Detectar redes sem fios
Xirrus Wifi Inspector – Redes Wireless – Windows 7
Easy WiFi Radar 1.0
2 – Tentar afastar o router wifi de paredes, objectos de metal, vidros, etc
Devemos tentar afastar o nosso router wifi de metais, alguns tipos de pavimentos, vidros ou outro tipo de superfícies que sejam passíveis de interferência. Equipamentos como microondas, berbequins, etc são também fontes de muita interferência. Faça uma análise ao espectro (ver artigo seguinte)
Airview2-EXT – Analisador de espectro 2,4Ghz
3 – Trocar a antena do router (caso seja possível)
As antenas que vêm com os router são normalmente omni-direccionais ou seja transmitem sinal em todas as direcções. Se o router está perto de uma parede exterior, ‘metade’ do sinal não será aproveitado pois será difundido para fora de casa (por exemplo). Nesse sentido podemos optar por uma antena com mais ganho(dBis) e também direccional ou sectorial, concentrando o sinal num sítio/zona específica.

Qual a potência da minha antena Wireless?
4 – Mudar a placa wireless cliente
Sempre que possível podemos trocar a nossa placa Wireless por forma a incluir uma antena externa de maior ganho e assim tentar aumentar a distância de captura de sinal.
5 – Adicionar um Wireless repetidor/Bridge
Repetidores/Bridges wireless permitem aumentar a cobertura em termos de sinal wireless, sem a necessidade de voltar a passar cabos. Basicamente este tipo de equipamentos capturam o sinal wireless e regenram-no, expandindo assim o sinal da rede sem fios.
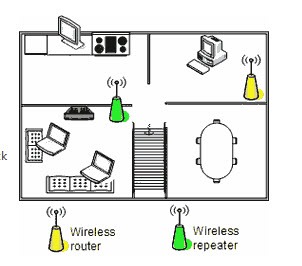
6 – Mudar o canal
Já falamos aqui no Pplware sobre algumas normas associadas ao wireless, mais concretamente 802.11a, 802.11b e 802.11g. Considerando a norma 802.11b que nos permite 11Mb e que opera na frequência dos 2,4 a 2,4835 Ghz e que usa DSSS como modulação de sinal.O DSSS divide a gama de frequência em 14 canais de 22 MHz.
Dependendo da localização geográfica, o número de canais utilizáveis varia. Por exemplo nos EUA, o número de canais é de 11 enquanto na Europa, com excepção para a França (que apenas usa 4 canais), o número de canais é de 13, e no Japão usam-se os 14 canais.
De acordo com a frequência central e largura dos canais, existem 3 canais RF que não sofrem sobreposição dos canais adjacentes (1, 6 e 11), o que permitiria o uso de 3 pontos de acesso (cada um operando em um canal) dentro da mesma área física.

Wireless “sem colisões”
7 – Tentar reduzir ao máximo as interferência no wireless
Como é sabido, actualmente existem muitos outros equipamentos a operar nas mesmas frequências do wireless. Ainda noutro dia fiz um teste com o equipamento Airview2 – EXT para avaliar o impacto de um microondas numa rede sem fios. Os resultados forma impressionares, em termos de degradação de sinal. Sempre que possível e o equipamento (router e placa cliente) suporte, podemos colocar a funcionar na banda dos 5 Ghz que é menos susceptível a interferências.
8 – Actualizar o firmware ou drivers da placa wireless
A actualização do firmware do router ou a actualização dos drivers da placa wireless são sempre acções importantes pois regularmente existem melhorias e correcções de bugs. Muita das vezes as melhorias aumentam o desempenho do equipamento.
Visite a página dos fabricante e verifique se existem actualizações.
9 – Sempre que possível usar equipamentos sempre do mesmo fabricante
Quando usamos um router da mesma marca da placa wireless cliente, provavelmente podemos usufruir de todas as ‘features’ dos equipamentos. Muita das vezes existem incompatibilidades entre equipamentos devido a concepção dos mesmos. É muito importante que antes de adquirir um equipamento se verifique se o mesmo está certificado segundo as normas do WIFI. Há situações em que placas não certificadas (que podem funcionar a 108 Mbps (super G)), simplesmente não se conseguirem associar ao ponto de acesso.
10 – Actualização das norma 802.11b para 802.11g (e se possível para 802.11n)
O padrão IEEE 802.11b define taxas de transferência de rede na ordem dos 11 Mbps, isto se as condições de transmissão forem ideais. Serão reduzidas para 5,5 Mbps, 2 Mbps ou 1 Mbps se a intensidade do sinal ou interferências estiverem a prejudicar a transmissão de dados. O 802.11b funciona nos 2,4Ghz.
O padrão IEEE 802.11g aumenta a taxa máxima de transmissão de dados para 54 Mbps (5x mais rápido que o 802.11b) e um alcance aproximado de 38 metros. Opera também na frequência 2,4Ghz e como tal está sujeito a interferências de equipamentos que utilizem a mesma frequência.
O padrão 802.11 n, tem uma largura de banda até entre os 300 Mbps e 600 Mbps, e um alcance de 70 metros. Opera nas frequências 2,4GHz e 5GHz. É um padrão recente com uma nova tecnologia, MIMO (multiple input, multiple output) que utiliza várias antenas para transferência de dados de um local para outro. Os principais benefícios desta tecnologia são o aumento significativo da largura de banda e o alcance que permite.
Sabia que o Mac OS X pode ajudar a optimizar a sua rede WiFi?
Cada vez mais usamos a rede WiFi para nos ligarmos à Internet. Vamos apostando na qualidade dos nossos equipamentos para que nos disponibilizem a melhor largura de banda. No entanto, por vezes, damos conta que as páginas demoram a carregar, que o vídeo pára a meio ou o email não está a cair… mas o sinal no nosso computador diz-nos que o problema não está no acesso à ”Internet” pois a ligação continua a ser mantida.
Há muitos aspectos que influenciam a qualidade do sinal que nos chega via wireless, Hoje vamos mostrar uma ferramenta nativa do Mac OS X que nos permite avaliar o sinal e, de certa forma, melhorar o serviço.

Actualmente as operadores oferecem pacotes de acesso à Internet com boa largura de banda, claro que há casos e casos, mas na generalidade temos um bom throughput. Dentro de casa, os nossos routers ao distribuir o sinal WiFi não se compadecem das barreiras arquitectónicas, das interferências nem dos obstáculos naturais à propagação do sinal.
No Mac OS X podemos usar um utilitário para, graficamente, rastrear e avaliar a cobertura de sinal em toda a casa e assim descobrir possíveis interferências que poderão levar à latência da comunicação. É necessário saber mais além do que o indicador de intensidade de sinal tem para nos mostrar!
Vamos mostrar o melhor sinal em sua casa
Passo 1:
Clique na tecla ‘alt’ do seu teclado e com o cursor do rato clique, sem largar a tecla, no sinal do AirPort, tal como vê na imagem em baixo:

Clique na tecla alt e com o rato clique, em simultâneo sobre o indicador da rede Wifi.
Na sua rede, que usa para navegar, irá ver os seguintes campos de informação:
Modo PHY: O modo PHY (associado à camada 1 do modelo OSI), indica-nos qual o protocolo 802.11 usado (No nosso exemplo é o 802.11n)
BSSID: Acrónimo para Basic Service Set Identification - corresponde ao endereço físico (endereço MAC) do router que está a transmitir a rede wifi.
Canal: Os sinais Wi-Fi são transmitidos numa determinada frequência, que no caso do wireless correspondem a um canal. Com esta técnica de divisão de uma gama de frequências em canais, podemos ter vários equipamentos a transmitir no mesmo espaço, mas em canais diferentes, evitando assim interferências. Por exemplo, o seu microondas pode criar ruído no canal onde é propagado o seu sinal WiFi.
Segurança: O tipo de encriptação usada. WPA ou WPA2 são opções seguras. Actualmente já não se aconselha o uso de chaves WEP
RSSI: Received Signal Strength Indicator - ‘Indicação da força do sinal’, corresponde ao nível do sinal recebido.
Velocidade de transmissão: A velocidade actual que a informação está a ser transmitida entre o ponto de acesso e o seu computador. A velocidade é medida em Mbps (No exemplo, estamos a comunicar a 270 Mbps, isto porque estamos a usar 802.11n)
Índice MCS: Este número corresponde à modulação e Esquema de Codificação do sinal. Neste exemplo, o 15 corresponde a 64-QAM – saber mais aqui.
Bom, esta informação é útil, com este conhecimento já pode tirar várias conclusões. Especialmente deve ter em atenção os valores RSSI e a Velocidade de Transmissão, que lhe dá já uma informação do estado do seu sinal WiFi.
Mas vamos saber mais..
Passo 2
Repare no menu que abriu, quando clicou no indicador de sinal. Veja a baixo de tudo a opção Abrir Diagnóstico de Redes Sem Fios…
Clique nessa opção… OK, será solicitada uma permissão de “administrador”, coloque a sua palavra-passe para permitir correr esta ferramenta do Mac OS X.

Coloque as suas credênciais para poder usar esta ferramenta
Agora abriu-se uma janela de introdução do utilitário que queremos. Vamos para já ignorar esta janela. Mas não desligue a app!
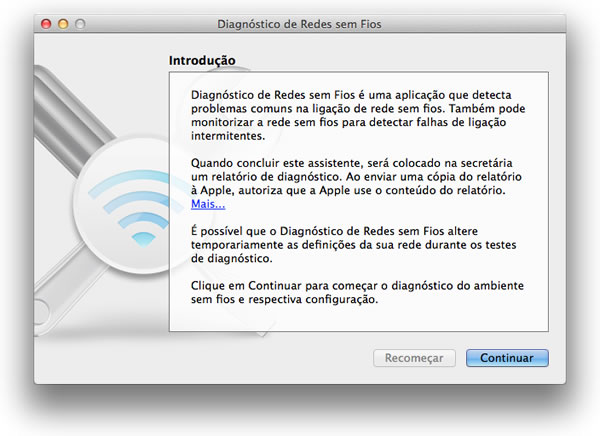
Aqui não tem de fazer nada a não ser ir ao menu da app, na barra de menus do Mac OS X.
Com a app activa, ainda à sua frente, pressione as teclas “cmd + 2″. Ou vá ao menu, em cima, e no menu Janela escolha a opção Utilitários, tal como vê na imagem. Clique nessa opção!

Com a app aberta, clique no menu em Janela e em seguida em Utilitários.
Abrir-se-à a janela de Utilitários com vários separadores. Estes trazem muito boa informação. Sugiro que mais tarde volte aqui para ler esta informação. Mas agora salte para o menu Desempenho.

Agora, depois de abrir os utilitários, clique no menu Desempenho.
Aberto o menu Desempenho verá um gráfico que lhe dará o que precisa de saber.
Agora agarre no seu Mac e ande pela sua casa, verifique o sinal nos vários lugares da casa onde costuma usar dispositivos Wireless, faça uma avaliação calma e pormenorizada de cada lugar.

Este utilitário irá medir a força do sinal, vagueie pela casa com o Mac
Para ter alguma informação sobre o que está a causar ruído, desligue, por exemplo, o telefone sem fios (se tiver), desligue as “pirâmides” de transmissão de sinal TV e ainda outros dispositivos wireless que tenha em casa e veja o que pode estar a piorar o sinal (Pode sempre usar um analisador de espectro). Como dica para melhorar o sinal, coloque atrás do seu router uma bandeja metálica, servindo de “parabólica” (para reflectir o sinal) obrigando, de certa forma, que todo o sinal propagado pela antena seja projectado numa direcção única, onde estão os dispositivos que usam o sinal.
Poderá também deslocar o seu router, ou, caso seja impossível, colocar um repetidor numa área intermédia, onde ainda tenha bom sinal mas que propague mais além, para áreas onde o WiFi não chega.
Agora não ligue para a empresa que lhe fornece o serviço de Internet sem verificar se o problema está dentro de portas, assim domina a informação e poderá tirar muito mais proveito do que paga.
Para terminar deixo 10 dicas para melhorar a nossa rede Wireless.
Há muitos aspectos que influenciam a qualidade do sinal que nos chega via wireless, Hoje vamos mostrar uma ferramenta nativa do Mac OS X que nos permite avaliar o sinal e, de certa forma, melhorar o serviço.

Actualmente as operadores oferecem pacotes de acesso à Internet com boa largura de banda, claro que há casos e casos, mas na generalidade temos um bom throughput. Dentro de casa, os nossos routers ao distribuir o sinal WiFi não se compadecem das barreiras arquitectónicas, das interferências nem dos obstáculos naturais à propagação do sinal.
No Mac OS X podemos usar um utilitário para, graficamente, rastrear e avaliar a cobertura de sinal em toda a casa e assim descobrir possíveis interferências que poderão levar à latência da comunicação. É necessário saber mais além do que o indicador de intensidade de sinal tem para nos mostrar!
Vamos mostrar o melhor sinal em sua casa
Passo 1:
Clique na tecla ‘alt’ do seu teclado e com o cursor do rato clique, sem largar a tecla, no sinal do AirPort, tal como vê na imagem em baixo:

Clique na tecla alt e com o rato clique, em simultâneo sobre o indicador da rede Wifi.
Na sua rede, que usa para navegar, irá ver os seguintes campos de informação:
Modo PHY: O modo PHY (associado à camada 1 do modelo OSI), indica-nos qual o protocolo 802.11 usado (No nosso exemplo é o 802.11n)
BSSID: Acrónimo para Basic Service Set Identification - corresponde ao endereço físico (endereço MAC) do router que está a transmitir a rede wifi.
Canal: Os sinais Wi-Fi são transmitidos numa determinada frequência, que no caso do wireless correspondem a um canal. Com esta técnica de divisão de uma gama de frequências em canais, podemos ter vários equipamentos a transmitir no mesmo espaço, mas em canais diferentes, evitando assim interferências. Por exemplo, o seu microondas pode criar ruído no canal onde é propagado o seu sinal WiFi.
Segurança: O tipo de encriptação usada. WPA ou WPA2 são opções seguras. Actualmente já não se aconselha o uso de chaves WEP
RSSI: Received Signal Strength Indicator - ‘Indicação da força do sinal’, corresponde ao nível do sinal recebido.
Velocidade de transmissão: A velocidade actual que a informação está a ser transmitida entre o ponto de acesso e o seu computador. A velocidade é medida em Mbps (No exemplo, estamos a comunicar a 270 Mbps, isto porque estamos a usar 802.11n)
Índice MCS: Este número corresponde à modulação e Esquema de Codificação do sinal. Neste exemplo, o 15 corresponde a 64-QAM – saber mais aqui.
Bom, esta informação é útil, com este conhecimento já pode tirar várias conclusões. Especialmente deve ter em atenção os valores RSSI e a Velocidade de Transmissão, que lhe dá já uma informação do estado do seu sinal WiFi.
Mas vamos saber mais..
Passo 2
Repare no menu que abriu, quando clicou no indicador de sinal. Veja a baixo de tudo a opção Abrir Diagnóstico de Redes Sem Fios…
Clique nessa opção… OK, será solicitada uma permissão de “administrador”, coloque a sua palavra-passe para permitir correr esta ferramenta do Mac OS X.

Coloque as suas credênciais para poder usar esta ferramenta
Agora abriu-se uma janela de introdução do utilitário que queremos. Vamos para já ignorar esta janela. Mas não desligue a app!
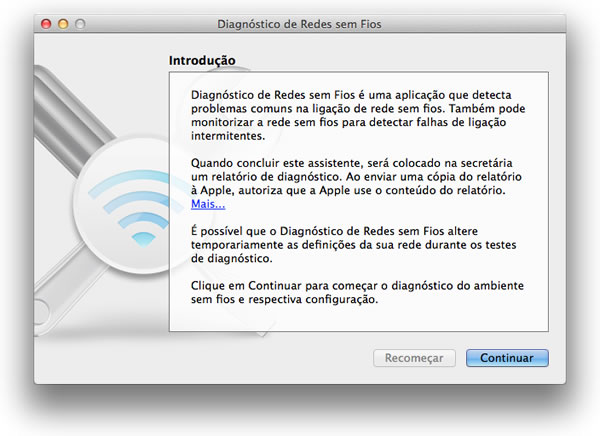
Aqui não tem de fazer nada a não ser ir ao menu da app, na barra de menus do Mac OS X.
Com a app activa, ainda à sua frente, pressione as teclas “cmd + 2″. Ou vá ao menu, em cima, e no menu Janela escolha a opção Utilitários, tal como vê na imagem. Clique nessa opção!

Com a app aberta, clique no menu em Janela e em seguida em Utilitários.
Abrir-se-à a janela de Utilitários com vários separadores. Estes trazem muito boa informação. Sugiro que mais tarde volte aqui para ler esta informação. Mas agora salte para o menu Desempenho.

Agora, depois de abrir os utilitários, clique no menu Desempenho.
Aberto o menu Desempenho verá um gráfico que lhe dará o que precisa de saber.
Agora agarre no seu Mac e ande pela sua casa, verifique o sinal nos vários lugares da casa onde costuma usar dispositivos Wireless, faça uma avaliação calma e pormenorizada de cada lugar.

Este utilitário irá medir a força do sinal, vagueie pela casa com o Mac
Para ter alguma informação sobre o que está a causar ruído, desligue, por exemplo, o telefone sem fios (se tiver), desligue as “pirâmides” de transmissão de sinal TV e ainda outros dispositivos wireless que tenha em casa e veja o que pode estar a piorar o sinal (Pode sempre usar um analisador de espectro). Como dica para melhorar o sinal, coloque atrás do seu router uma bandeja metálica, servindo de “parabólica” (para reflectir o sinal) obrigando, de certa forma, que todo o sinal propagado pela antena seja projectado numa direcção única, onde estão os dispositivos que usam o sinal.
Poderá também deslocar o seu router, ou, caso seja impossível, colocar um repetidor numa área intermédia, onde ainda tenha bom sinal mas que propague mais além, para áreas onde o WiFi não chega.
Agora não ligue para a empresa que lhe fornece o serviço de Internet sem verificar se o problema está dentro de portas, assim domina a informação e poderá tirar muito mais proveito do que paga.
Para terminar deixo 10 dicas para melhorar a nossa rede Wireless.
Mac OS X: Saiba qual a taxa de transmissão da rede wireless
Falar em redes wireless é sinónimo falar na norma IEEE 802.11. O IEEE 802.11 é uma especificação standard para as redes sem fios (WLAN, wireless local Area Network) que define um conjunto de protocolos. As normas mais usados actualmente são o 802.11a, que permite uma taxa de transmissão de 54 Mbps e usa frequências na ordem dos 5 GHz, o 802.11g que funciona na banda dos 2.4 Ghz e permite taxas de transferência de rede na ordem dos 54 Mbps, o 802.11n que funciona nos 2.4 Ghz e 5 Ghz e permite taxas de transmissão entre os 300 Mbps e 600Mbps e, mais recentemente, o 802.11ac que funciona na gama dos 5 Ghz e permite, neste momento, taxas de transmissão na ordem dos 3.6 Gbps em redes domésticas.
Mas estes são os valores máximos de transmissão teóricos que variam de cenário para cenário. Muitas das vezes culpamos o nosso ISP pelo acesso lento à rede…quando na verdade se trata de outros equipamentos que interferem na nossa rede wireless.Mas afinal qual a taxa efectiva de transmissão da nossa rede wireless?
No Mac OS X existem vários métodos que podemos usar para saber estas e outras informações e é isso que hoje vos vou deixar. Mostrar como usar cada método para saber estas e outras informações.

Com a rede WI-FI podemos trocar informação, via ondas rádio, entre um computador, um tablet ou um smartphones, entre muitos outros dispositivos e ligar todos estes à Internet, se for necessário.
Podemos ver a velocidade do WiFi através das seguintes ferramentas existentes no Mac OS X:
1 – Utilitário da rede.
2 – Informações do sistema.
3 – Atalho na Barra de menus para as Preferências de rede Wireless.
4 – Linha de comandos
Vamos então dar a conhecer os vários métodos descritos em cima.
Método 1 – Utilitário de Rede
Para chamarmos este utilitário, nada mais fácil que recorrermos ao Spotlight para procurar o Utilitário da rede.

Procurar Utilitário da rede no Spotlight
Agora, já com o Utilitário de rede aberto, vamos seleccionar a placa de rede.

Vamos escolher a placa de rede WiFi
Agora com a placa de rede WiFi escolhida, veja a velocidade da mesma, no meu caso a velocidade é de 450 Mbit/s

Verifique a velocidade de ligação da sua placa de rede
Faça um teste para verificar se esta está a responder, no separador Ping, coloque um URL e pingue a esse endereço para verificar o tempo de resposta.

Verifique se a sua placa de rede está a responder
Esta é uma forma de verificar a velocidade de ligação da sua taxa de transmissão da rede wireless. Mas vamos usar outro dos métodos existentes.
Método 2 – Informação do sistema
Vamos recolher agora a informação que pretendemos usando as informações so sistema. para ser mais rápido lá chegar, vamos de novo ao Spotlight e procuramos por “Informação do sistema”. Facilmente aparece o que procuramos.

Verificar velocidade de transmissão do Macbook Pro recorrendo às Informações do sistema
Com a janela aberta das Informações de sistema, escolhemos na coluna da esquerda a opção WiFi e na direita procuramos a informação sobre a velocidade de transmissão (270 no meu caso neste momento), além de muitas outras informações que podemos aqui recolher também.
Método 3 – Descobrir no Status do ícone do WiFi na Barra de Menus
Um método mais rápido, é pressionar a tecla ALT e clicar com o rato, na barra de menus, no ícone do WiFi. Aí verá a rede usada com os detalhes:

Clique na tecla alt e no ícone de Wireless e verá a informação de rede WiFi
Esta parece-me o método mais rápido, embora que mostra informação muito directa e concisa.
Método 4 – Linha de comandos
Vamos utilizar o Terminal para retirar a informação que pretendemos. Assim, vamos abrir o terminal e escrever a seguinte linha de comando:
/System/Library/PrivateFrameworks/Apple80211.framework/Versions/Current/Resources/airport -I
e recebi este resultado:
agrCtlRSSI: -61
agrExtRSSI: 0
agrCtlNoise: -85
agrExtNoise: 0
state: running
op mode: station
lastTxRate: 243
maxRate: 450
lastAssocStatus: 0
802.11 auth: open
link auth: wpa2-psk
BSSID: 0:26:bb:77:ac:88
SSID: www.pplware.com
MCS: 14
channel: 36,1
Como podem ver existe no Mac OS X, sem instalar absolutamente nada, vários métodos para saber a velocidade de ligação do vosso dispositivo à rede, via WiFi e a respectiva taxa de transmissão. Mas há muita mais informação que pode tirar destas ferramentas, como o ruído que nos diz se existem muitas ou poucas interferências, entre outras informações.
Falar em redes wireless é sinónimo falar na norma IEEE 802.11. O IEEE 802.11 é uma especificação standard para as redes sem fios (WLAN, wireless local Area Network) que define um conjunto de protocolos. As normas mais usados actualmente são o 802.11a, que permite uma taxa de transmissão de 54 Mbps e usa frequências na ordem dos 5 GHz, o 802.11g que funciona na banda dos 2.4 Ghz e permite taxas de transferência de rede na ordem dos 54 Mbps, o 802.11n que funciona nos 2.4 Ghz e 5 Ghz e permite taxas de transmissão entre os 300 Mbps e 600Mbps e, mais recentemente, o 802.11ac que funciona na gama dos 5 Ghz e permite, neste momento, taxas de transmissão na ordem dos 3.6 Gbps em redes domésticas.
Mas estes são os valores máximos de transmissão teóricos que variam de cenário para cenário. Muitas das vezes culpamos o nosso ISP pelo acesso lento à rede…quando na verdade se trata de outros equipamentos que interferem na nossa rede wireless.Mas afinal qual a taxa efectiva de transmissão da nossa rede wireless?
No Mac OS X existem vários métodos que podemos usar para saber estas e outras informações e é isso que hoje vos vou deixar. Mostrar como usar cada método para saber estas e outras informações.

Com a rede WI-FI podemos trocar informação, via ondas rádio, entre um computador, um tablet ou um smartphones, entre muitos outros dispositivos e ligar todos estes à Internet, se for necessário.
Podemos ver a velocidade do WiFi através das seguintes ferramentas existentes no Mac OS X:
1 – Utilitário da rede.
2 – Informações do sistema.
3 – Atalho na Barra de menus para as Preferências de rede Wireless.
4 – Linha de comandos
Vamos então dar a conhecer os vários métodos descritos em cima.
Método 1 – Utilitário de Rede
Para chamarmos este utilitário, nada mais fácil que recorrermos ao Spotlight para procurar o Utilitário da rede.

Procurar Utilitário da rede no Spotlight
Agora, já com o Utilitário de rede aberto, vamos seleccionar a placa de rede.

Vamos escolher a placa de rede WiFi
Agora com a placa de rede WiFi escolhida, veja a velocidade da mesma, no meu caso a velocidade é de 450 Mbit/s

Verifique a velocidade de ligação da sua placa de rede
Faça um teste para verificar se esta está a responder, no separador Ping, coloque um URL e pingue a esse endereço para verificar o tempo de resposta.

Verifique se a sua placa de rede está a responder
Esta é uma forma de verificar a velocidade de ligação da sua taxa de transmissão da rede wireless. Mas vamos usar outro dos métodos existentes.
Método 2 – Informação do sistema
Vamos recolher agora a informação que pretendemos usando as informações so sistema. para ser mais rápido lá chegar, vamos de novo ao Spotlight e procuramos por “Informação do sistema”. Facilmente aparece o que procuramos.

Verificar velocidade de transmissão do Macbook Pro recorrendo às Informações do sistema
Com a janela aberta das Informações de sistema, escolhemos na coluna da esquerda a opção WiFi e na direita procuramos a informação sobre a velocidade de transmissão (270 no meu caso neste momento), além de muitas outras informações que podemos aqui recolher também.
Método 3 – Descobrir no Status do ícone do WiFi na Barra de Menus
Um método mais rápido, é pressionar a tecla ALT e clicar com o rato, na barra de menus, no ícone do WiFi. Aí verá a rede usada com os detalhes:

Clique na tecla alt e no ícone de Wireless e verá a informação de rede WiFi
Esta parece-me o método mais rápido, embora que mostra informação muito directa e concisa.
Método 4 – Linha de comandos
Vamos utilizar o Terminal para retirar a informação que pretendemos. Assim, vamos abrir o terminal e escrever a seguinte linha de comando:
/System/Library/PrivateFrameworks/Apple80211.framework/Versions/Current/Resources/airport -I
e recebi este resultado:
agrCtlRSSI: -61
agrExtRSSI: 0
agrCtlNoise: -85
agrExtNoise: 0
state: running
op mode: station
lastTxRate: 243
maxRate: 450
lastAssocStatus: 0
802.11 auth: open
link auth: wpa2-psk
BSSID: 0:26:bb:77:ac:88
SSID: www.pplware.com
MCS: 14
channel: 36,1
Como podem ver existe no Mac OS X, sem instalar absolutamente nada, vários métodos para saber a velocidade de ligação do vosso dispositivo à rede, via WiFi e a respectiva taxa de transmissão. Mas há muita mais informação que pode tirar destas ferramentas, como o ruído que nos diz se existem muitas ou poucas interferências, entre outras informações.
Sem comentários:
Enviar um comentário